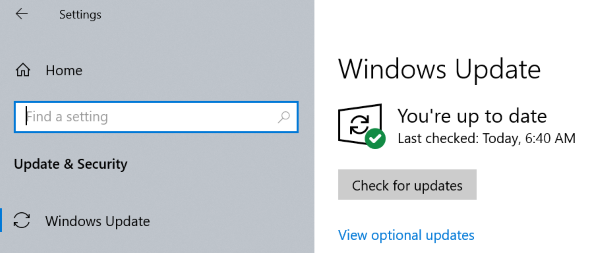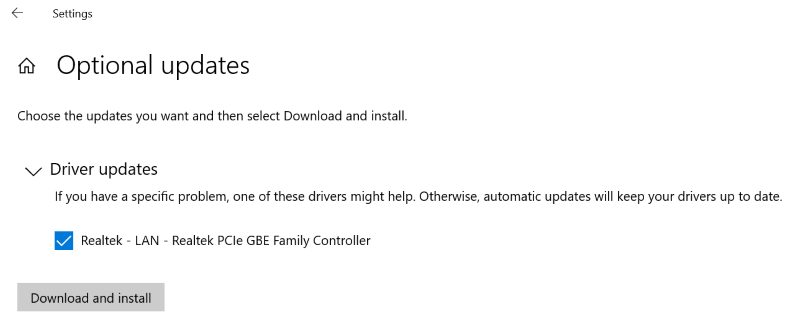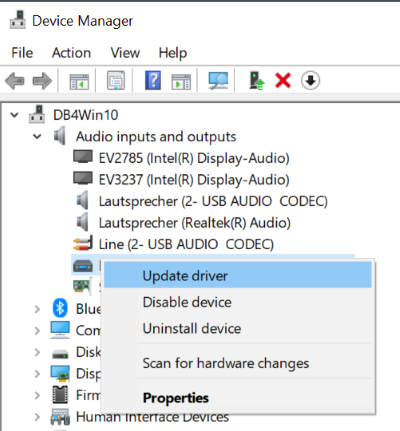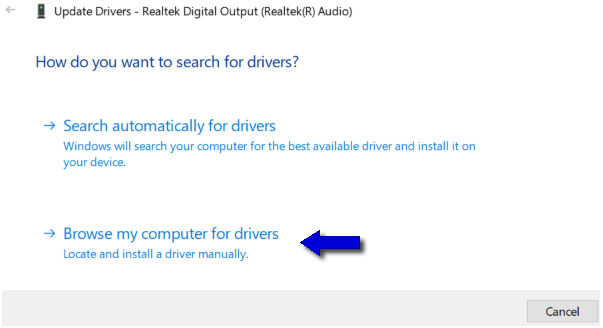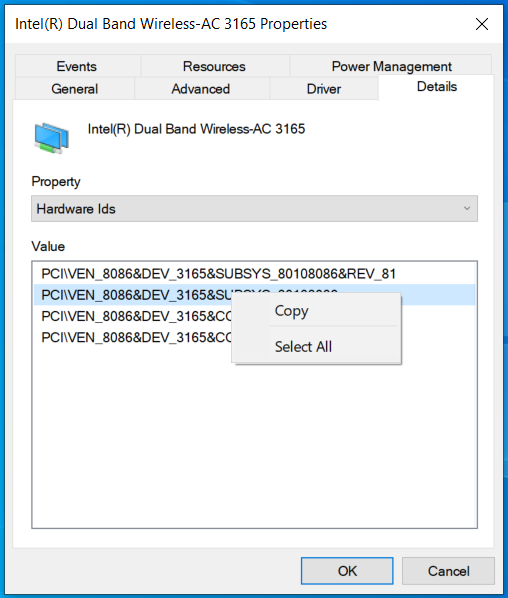- Community
- :
- Community Knowledge Base
- :
- English (KB)
- :
- Discussion Forum (KB)
- :
- FAQs
- :
- How do I update device drivers?
- RSS-Feed abonnieren
- Als neu kennzeichnen
- Als gelesen kennzeichnen
- Lesezeichen
- Abonnieren
- Drucker-Anzeigeseite
- Anstößigen Inhalt melden
How do I update device drivers?
How do I update device drivers on my computer?
Windows 10 and Windows 11 have several options for updating device drivers. See How do I update device drivers using Windows Update? and How do I update device drivers using Device Manager? below.

In addition, some hardware manufacturers offer their own tools for keeping drivers up to date, for example:
-
How do I update device drivers using Windows Update?
- Although it may take some time for the latest driver updates from hardware manufacturers to be released in Windows Update, this is the recommended method because the packages are tested and signed by Microsoft.
Follow these steps to update device drivers outside of automatic updates with Windows Update:
- Open Settings (
Windows key + i) - Click on Update & Security
- Click on Windows Update
- Click on the Check for Updates button
or click on this button Windows Update. The further procedure is different in Windows 10 or Windows 11.
Windows 10
When the search is complete, click View optional updates.
If the driver search was successful, the optionally available drivers are listed. Select the desired drivers and confirm with Download and install.
Windows 11
- Select Advanced Options
- Click on Optional Updates
- The available drivers are then displayed under Driver Updates
- Choose the desired drivers and confirm with Download and install
- Open Settings (
-
How do I update device drivers using Device Manager?
-
Windows 10 and Windows 11
Alternatively, you can also update drivers using Device Manager. Since Windows 10 version 2004, only locally stored drivers can be installed in this way. They must therefore be downloaded from the manufacturer's site beforehand and unpacked if necessary.
The following steps are required for a driver update with the Device Manager:
- Press the key combination
Windows+x - Select the Device Manager from the menu
- Open the category under which the device is listed with a double-click
- Right-click the device, and select the Update Driver option.
In the context menu, click on Update Driver Software to start the dialogue with the same name. Click on Browse my computer for drivers.
Click through the search dialogue into the folder with the unpacked driver files. Windows will then carry out the installation.
- Press the key combination
-
How to determine if a driver updated successfully
-
Windows 10 and Windows 11
After updating a driver, the following procedure can be used to check whether the installation was successful:
- Press the key combination
Windows+x - Select the device manager from the menu
- Open the category under which the device is listed by double-clicking on it
- Right-click on the device and open the properties dialogue
- Click on the Driver tab.
- The entries Driver Date and Driver Version provide the desired information
- Press the key combination
-
What can I do if Windows 7 or 8 is used?
- Drivers for Windows 7 and Windows 8 can be downloaded from the MEDION service page or the manufacturer's pages.
How to install drivers from our service area is explained in this FAQ.
If you do not find what you are looking for in the MEDION service area, you can use the manufacturer's website. Enter Realtek High Definition Audio driver in a search engine, for example. If possible, download the drivers from the original manufacturer's website. Behind other hits displayed, you will often find installation programmes with additional, possibly even harmful software.
-
How do I deactivate the automatic driver installation?
-
Windows 10
Automatic driver installation can be deactivated in the Control Panel. To do this, press the Windows key and type the first few letters of Control Panel until it appears among the search results.
Open Device and Printers, then right-click on the entry for your computer and select Device Installation Settings.
Select No (your machine may not work as expected). Confirm the selection. The automatic driver installation is then deactivated.
-
How can I undo a driver installation?
-
Windows 10 and Windows 11
To do this, open the device manager and double-click the corresponding device in the list to display the properties dialogue.
Select the Driver tab. If the Previous Driver button is active (not greyed out), Windows will restore the previous driver.
-
How do I find drivers for an unknown device in the Device Manager?
-
Windows 10 and Windows 11
Sometimes Windows does not recognise a device and lists it in the Device Manager under the Unknown Devices branch. Try the following solution if the device manager shows an unknown device that you cannot assign:
- Select the entry and open the properties dialogue with
ENTER. - Activate the Details tab
- Set the property list to Hardware-Id
- Open the context menu with the right mouse button and select Copy. If several vendor IDs are available, start with the shortest one.
Then call up the Microsoft Update Catalogue. The update catalogue searches and finds not only Microsoft updates, but also drivers uploaded by various hardware manufacturers. Copy the Hardware Id from the properties dialogue into the search field and start the search.
If the hit list is too confusing, you can sort it by Last Updated by clicking on the corresponding column heading.
You will find the downloaded driver in a CAB file. Proceed as follows to install the driver:
- Unpack the file
- Click the INF file with the right mouse button and select Install
- If necessary, confirm the UAC query
If the update catalogue does not find any drivers, you can use the vendor Id (hardware manufacturer Id) to query vendor databases such as DEVICE KB.
In the string above, the first red block is the Vendor-Id and the second is the Device-Id. Enter the two values on DEVICE KB in the corresponding fields: Note the drop-down list where you can select USB or PCI.
If the search finds what you are looking for, you will receive the manufacturer and the device designation in plain text. You can then use this to search for drivers on the manufacturer's website.
- Select the entry and open the properties dialogue with
The information in this article refers to:
- Devices with Windows operating system
Article in other languages:
Review Date: 2024-05-30



 (en-gb) ▼
(en-gb) ▼  Klick hier, um diese Seite auf Deutsch zu lesen
Klick hier, um diese Seite auf Deutsch zu lesen Click here to read this page in English
Click here to read this page in English Cliquez ici pour lire cette page en français
Cliquez ici pour lire cette page en français Klik hier om deze pagina in het Nederlands te lezen
Klik hier om deze pagina in het Nederlands te lezen