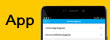- Community
- :
- Deutsch
- :
- Diskussionsforum
- :
- Computer / Netzwerk
- :
- Notebook / Netbook
- :
- Re: MEDION® AKOYA® E2227T MD 60724 - sfc /scannow ...
- RSS-Feed abonnieren
- Thema als neu kennzeichnen
- Thema als gelesen kennzeichnen
- Thema für aktuellen Benutzer floaten
- Lesezeichen
- Abonnieren
- Stummschalten
- Drucker-Anzeigeseite
MEDION® AKOYA® E2227T MD 60724 - sfc /scannow findet beschädigte Dateien - Analyse und Lösung
- Als neu kennzeichnen
- Lesezeichen
- Abonnieren
- Stummschalten
- RSS-Feed abonnieren
- Kennzeichnen
- Anstößigen Inhalt melden
am
17.10.2019
09:28
- zuletzt bearbeitet am
21.10.2019
08:50
von
![]() Luke
Luke
am
17.10.2019
09:28
- zuletzt bearbeitet am
21.10.2019
08:50
von
![]() Luke
Luke
MEDION® AKOYA® E2227T MD 60724 - sfc /scannow findet beschädigte Dateien - Analyse und Lösung
Hallo,
das Convertible (Netbook) hat einen 64 GB eMMC Speicher der nicht ausgetauscht werden kann.
Wichtige Daten habe ich auf einer 64 GB µSD Karte sowie auf USB Festplatten.
Gelegentlich führe ich sfc /scannow durch und plane chkdsk /F /R C: für den nächsten Neustart ein um die Integrität und Konsistenz des Systems zu gewährleisten.
Glücklicherweise bricht der sfc nicht ab und läuft durch. Dennoch findet der Windows Ressourcenschutz jedes mal Beschädigungen.
Darum mache ich mir sorgen.
Über die Analyse der xxxxxxxxxxx bedanke ich mich schon mal.
Admin Edit:
Link zu externem Cloudspeicher aus Sicherheitsgründen entfernt. Bitte die Nutzungsbedingungen beachten.
- Als neu kennzeichnen
- Lesezeichen
- Abonnieren
- Stummschalten
- RSS-Feed abonnieren
- Kennzeichnen
- Anstößigen Inhalt melden
am 21.10.2019 09:21
am 21.10.2019 09:21
Hallo @blueice_haller.
Ich habe eben einmal sfc /scannow auf meinem Desktop-Test-PC laufen lassen. Der PC wurde ursprüglich mal mit Windows 8 ausgeliefert und seinerzeit auf Windows 10 geupdatet. Eine saubere Neuinstallation erfolge bisher nicht. Trotzdem bekomme ich die Meldung "Der Windows-Ressourcenschutz hat keine Integritätsverletzungen gefunden". Das zeigt mir, dass selbst ein altes geupdatetes und nie neuinstalliertes Möhrchen keine Fehler verursacht.
Um herauszufinden, ob es sich in deinem Fall um ein Software- oder Hardwareproblem handelt, solltest du Windows mit Hilfe des Media Creation Tools einmal komplett neu installieren, danach keine eigenen Programme installieren und direkt mehrfach den sfc laufen lassen. Wenn dann sofort wieder Fehler gefunden werden, gehe ich von einem Hardwarefehler aus.
Gruß - Andi
MEDION. LÄUFT BEI MIR.
• Web: www.medion.de • Community: community.medion.com • Facebook: MEDIONDeutschland • Instagram: @medion.de
- Als neu kennzeichnen
- Lesezeichen
- Abonnieren
- Stummschalten
- RSS-Feed abonnieren
- Kennzeichnen
- Anstößigen Inhalt melden
03.11.2019 22:37 - bearbeitet 03.11.2019 22:41
- Als neu kennzeichnen
- Lesezeichen
- Abonnieren
- Stummschalten
- RSS-Feed abonnieren
- Kennzeichnen
- Anstößigen Inhalt melden
03.11.2019 23:05 - bearbeitet 03.11.2019 23:06
03.11.2019 23:05 - bearbeitet 03.11.2019 23:06
Zusammen mit dem im anderem Thread geschildertem Abschalten bei jeweils konstantem 80% Akkuladezustand und den hier geschilderten Problemen mit den Dateistrukturen ist wohl 1. die von @Andi empfohlene Neuinstallation zwingend auszuprobieren, und zum 2. wenn das nicht die Fehler beseitigt, dan bleibt das Einschicken an den Support auf Gewährleistung der einzig gangbare Weg.
Wenn dein wie angegeben produktiv benutztes Gerät in Kürze den Geist völlig aufgibt, hast du dann den totalen Verlust, sowohl an Programmen, Daten wie auch am Arbeitsmittel.
daddle
- Als neu kennzeichnen
- Lesezeichen
- Abonnieren
- Stummschalten
- RSS-Feed abonnieren
- Kennzeichnen
- Anstößigen Inhalt melden
18.12.2019 03:06 - bearbeitet 18.12.2019 03:12
18.12.2019 03:06 - bearbeitet 18.12.2019 03:12
Hallo,
gerne würde ich die komplette die von @Andi empfohlene Neuinstallation ausprobieren.
Davor würde ich ein komplett Backup auf USB Festplatte erstellen bzw. alle Partitionen klonen.
Am besten so dass ich davon Booten kann.
Wie gehe ich am besten vor damit alle Partitionen wieder vorhanden sind?
Ich habe gelesen das die Volumeseriennummern auf dem Zieldatenträger geändert werden müssen damit sie eindeutig sind und es zu keinem Bluescreen kommt wie ich das letzte Woche bei einem anderen Gerät hatte.
MiniTool Partition Wizard Ausgabe
| Partition | Kapazität | Belegt | Frei | Dateisystem | Typ | Status |
| *:SYSTEM | 100.00 MB | 30.29 MB | 69.71 MB | FAT32 | GPT (EFI-Systempartition) | Aktiv & System |
| *: | 16.00 MB | 16.00 MB | 0 B | Sonstig | GPT (Reservierte Partition) | Keinen |
| C: | 57.15 GB | 57.15 GB | 0 B | BitLocker | GPT (Datenpartition) | Booten |
| *:Windows RE tools | 999.00 MB | 435.90 MB | 563.10 MB | NTFS | GPT (Wiederherstellungspartition) | Keinen |
Die Anzeige stimmt nicht oder kann aus technischen Gründen nicht korrekt angezeigt werden.
Laut Explorer ist C: ist zu 41 GB belegt.
Windows-Wiederherstellungsumgebung
Microsoft Windows [Version 10.0.18362.535]
(c) 2019 Microsoft Corporation. Alle Rechte vorbehalten.
C:\WINDOWS\system32>reagentc /info
Konfigurationsinformationen zur Windows-Wiederherstellungsumgebung (WinRE) und
zur Systemwiederherstellung:
WinRE-Status: Enabled
WinRE-Ort: \\?\GLOBALROOT\device\harddisk0\partition4\Recovery\WindowsRE
Startkonfigurationsdaten-ID: b88ff641-a494-11e9-8988-8c55d0e4548a
Ort des Wiederherstellungsimages:
Index des Wiederherstellungsimages: 0
Ort des benutzerdefinierten Images:
Index des benutzerdefinierten Images: 0
REAGENTC.EXE: Vorgang erfolgreich.
C:\WINDOWS\system32>
Themen die sich mit der Windows-Wiederherstellungsumgebung beschäftigen:
- https://community.medion.com/t5/Desktop-PC-All-In-One/AKYO-P5320E-Festplattenstruktur/td-p/81952
- https://community.medion.com/t5/Notebook-Netbook/Problem-mit-Klonen-auf-neue-SSD-beim-Notebook-E4254...
Vielen Dank im Voraus
- Als neu kennzeichnen
- Lesezeichen
- Abonnieren
- Stummschalten
- RSS-Feed abonnieren
- Kennzeichnen
- Anstößigen Inhalt melden
19.12.2019 09:40 - bearbeitet 19.12.2019 10:14
19.12.2019 09:40 - bearbeitet 19.12.2019 10:14
Mit MiniTool Partition Wizard hat es leider nicht geklappt die Systempartition zu klonen.
Das Tool führt dazu einen Neustart aus und startet eine eigene Umgebung.
Doch jedes mal kommt die Meldung (auf Englisch) das die Partitionen verändert wurden und startet wieder Windows 10.
Glücklicherweise gibt es noch andere Tools: Live CDs
Mit Pen Drive Linux - YUMI - Multiboot USB Creator in der UEFI Variante kopiere ich .iso Dateien auf USB Sticks für GPT.
Seltsamerweise wurde Ultimate Boot CD 5.3.8 beim Booten nicht vom YUMI Menü aufgelistet.
PartedMagic 2019-01-03 wurde aufgelistet und so konnte ich GParted verwenden.
Auch die Flags ließen sich damit setzen.
Wie ist jetzt das weitere Vorgehen?
- Die gesamte eMMC oder nur die Systempartition löschen?
- Wenn die gesamte eMMC gelöscht wird muss ich die anderen Partitionen wieder irgendwie erstellen oder aus der Sicherung klonen.
- Windows 10 1903 habe ich noch auf einem USB Stick. Das zum neu installieren verwenden oder Windows 10 1909 mit dem Media Creation Tool herunterladen und zum neu installieren verwenden?
- Um Bluescreens vorzubeugen die Volumeseriennummer aller Partitionen der Sicherung ändern. > Vol C:
- Das ist nicht was ich suche: https://www.der-windows-papst.de/2016/07/15/festplatten-id-signatur-auslesen-und-aendern/
- Vielleicht ist das was ich suche: https://docs.microsoft.com/en-us/sysinternals/downloads/volumeid . Dazu muss ich vorübergehend einen Laufwerksbuchstaben hinzufügen. Die Datenträgerverwaltung lässt dies nicht für alle Partitionen zu. Daher verwende ich wieder MiniTool Partition Wizard.
- Als neu kennzeichnen
- Lesezeichen
- Abonnieren
- Stummschalten
- RSS-Feed abonnieren
- Kennzeichnen
- Anstößigen Inhalt melden
19.12.2019 11:12 - bearbeitet 20.12.2019 08:57
19.12.2019 11:12 - bearbeitet 20.12.2019 08:57
Was willst Du eigentlich genau? Klonen oder Neu installieren? Beides geht. Und hattest Du Bitlocker deaktiviert bevor du geklont hast?
1. Natürlich mit einem Klon-Program (Aomei Backupper, Easus oder auch Macrium Reflect) die eMMC auf die neue Platte klonen.
2. Im UEFI findest du direkt beim dem ersten Neustart mit F2 im Bootmanager zwei Windows Bootmanager; der von der neuen Festplatte kann im Zusatz den Plattennamen enthalten, ist aber in jedem Fall der zweite Eintrag, den du auf Position 1 schieben solltest.
3. Den originalen Windows Bootmanager durch Return auf den Eintrag Disabled stellen.
4. F10 und Änderungen abspeichern, beim Reboot zur Sicherheit mit F10 den UEFI Bootmanager aufrufen (darin wird auch der auf Disabled gestellte Windows Bootmanager gezeigt und würde booten) und explizit die neue Festplatte auswählen.
5. Wenn der Rechner von der neuen Platte problemlos gebootet hat, Kontrolle über die Datenträgerverwaltung, ob der Rechner von der neuen Festplatte gebootet hat.
6. Danach kannst Du mit deinem mit dem MCT neu für Win Ver 9.09 erstellten Stick diesen als Inplace Upgrade starten ( im gestartetem Windows die setup.exe aufrufen), und vermutlich auch damit gleichzeitig deine alte Installation reparieren.
Geht das Alles nicht, dann die defekte Installation auf der eMMC löschen, aber nicht nur die Systempartition mit 100 MB, (die C-Partition benennt Win 10 neuerdings Datenpartition), sondern die ganze eMMC mit allen Partitionen; das kannst du mit GParted machen.
Danach den Rechner mit dem mit dem Media Creation Tool erstelltem USB Installationsstick (neueste Version 9.09) starten und die Festplatte als Installationsziel auswählen.
Gehst Du nicht so vor, würde die alte Win-Installation auf der eMMC Probleme bei der Neuinstallation verursachen.
@blueice_haller schrieb:(----)
PartedMagic 2019-01-03 wurde aufgelistet und so konnte ich GParted verwenden.
Auch die Flags ließen sich damit setzen.
Wie ist jetzt das weitere Vorgehen?
- Die gesamte eMMC oder nur die Systempartition löschen?
- Wenn die gesamte eMMC gelöscht wird muss ich die anderen Partitionen wieder irgendwie erstellen oder aus der Sicherung klonen.
Da deine eMMC oder die Installation irgendwie fehlerhaft ist würde ich keine partiellen Anteile der eMMC übernehmen, wenn Du schon neu installierst. Ausserdem können die meisten genannten Programme in den freien Versionen nicht nur irgendwelchen Anteile aus der Klon-Sicherung (dem Image) extrahieren.
Das Installationsprogram auf dem MCT erstelltem Stick fragt dich wohin du installieren willst, und wie gross die Windows-Partition auf der neuen Festplatte werden soll.
Gruss, daddle
Edit: Typo
- Als neu kennzeichnen
- Lesezeichen
- Abonnieren
- Stummschalten
- RSS-Feed abonnieren
- Kennzeichnen
- Anstößigen Inhalt melden
am 19.12.2019 14:13
am 19.12.2019 14:13
Antwort 1: Das einzige was ich will ist das sfc /cannow sauber durchläuft und die eMMC fehlerfrei ist. Nur Medion kann diese bei defekt tauschen.
Antwort 2: Wenn man das Problem durch klonen lösen kann ist mir das allemal lieber als durch Neu installieren.
Antwort 3: Ich habe Bitlocker nicht deaktiviert.
Kommentar zu 1.: Als Klon Programm habe ich für mich GParted festgelegt.
Kommentar zu 2.: F2 öffnet das BIOS.
Im Tab Boot unter der Überschrift Boot Option Properties gibt es folgende Optionen:
- UEFI: Built-in EFI Shell
- Windows Boot Manager (eMMC)
- UEFI: <USB Stick mit UBCD / PartedMagic>
- Windows Boot Manager (USB Festplatte)
zu 3., 4. : Kein Kommentar, verstanden.
Frage zu 5., 6.: Verliere ich bei einem Inplace Upgrade nicht meine Dateien und Einstellungen?
Kommentare zum Rest:
Wenn ich eine neu installation auf der eMMC durchführe dann möchte ich alle Partitionen löschen und bei 0 anfangen.
Davor würde ich mit einem Tool zunächst die eMMC einmal komplett voll schreiben und prüfen lassen ob ein Hardware defekt vorliegt.
Entweder wenn es unter PartedMagic eines gibt oder wenn ich von der USB Festplatte Windows boote mit Heise c't H2testw von Harald Bögeholz.
Windows erstellt standardmässig nur die 100 MB EFI-Systempartition.
Wie erstelle ich dann die 16 MB Reservierte Partition sowie die 1 GB Wiederherstellungspartition oder soll ich die zurück klonen?
Da ich keinen Zitieren Button gefunden habe:
> Ausserdem können die meisten genannten Programme in den freien Versionen nicht nur irgendwelchen Anteile aus der Klon-Sicherung (dem Image) extrahieren.
Was meinst du damit?
- Als neu kennzeichnen
- Lesezeichen
- Abonnieren
- Stummschalten
- RSS-Feed abonnieren
- Kennzeichnen
- Anstößigen Inhalt melden
19.12.2019 15:22 - bearbeitet 19.12.2019 16:11
19.12.2019 15:22 - bearbeitet 19.12.2019 16:11
Ich gebe auf; du machst die Sache komplizierter als sie ist, Wenn scannow /sfc immer wieder nicht sauber durchläuft und Defekte in der eMMC aufzeigt, kann man der eMMC nicht mehr vertrauen. Da Du auf das Gerät ja so dringend angewiesen bist um produktiv zu arbeiten (dafür sollte man allerdings keinen Billig-Rechner verwenden, meine Meinung), dann installiere dir auf der eingebauten(?) SSD oder dem USB-Laufwerk das Windows als Inplace-Upgrade über deinen Klon. -> Upgrade bedeutet doch deine Daten bleiben erhalten !!!
Bootet der Rechner weiterhin sauber von dem geklonten und damit mit dem Upgrade versehenen Win 10; kannst Du damit erstmal arbeiten.
Wenn dann der grosse Jahresabschluss gemacht ist, kannst Du ja auf der Windows Partition von der (USB) Extra Platte, wenn sie wie angenommen einwandfrei funktioniert -> (auch mal scannow /sfc testen, ist dieser Test fehlerfrei die Partition nach der eMMC klonen) und dann da nochmals deine scannow /sfc Testreihe laufen lassen.
Dann kann man erkennen ob diese Fehler erneut auftreten (angenommen auf der USB-Platte waren keine) was dann definitiv für einen Fehler im Controller oder Speicher der eMMC spricht. Dann musst Du den Rechner zum Support einschicken. Anders geht es nicht.
Zu deine Boot-Properties, die kannst Du ja anders in der Reihenfolge festlegen; zuerst den Windows Bootmanager der USB-Festplatte; als zweites den PartedMagic USB-Stick, den eMMC Eintrag deaktivieren.
Neu starten, zur Sicherheit mit F10 (oder F8) den Bootmanager ohne ins UEFI gehen zu müssen auf den Schirm holen, und da nochmal dein zu bootendes Laufwerk auswählen.
@blueice_haller schrieb:Windows erstellt standardmässig nur die 100 MB EFI-Systempartition.
Wie erstelle ich dann die 16 MB Reservierte Partition sowie die 1 GB Wiederherstellungspartition oder soll ich die zurück klonen?
Wo hast DU das dann her? Windows erstellt nicht nur die 100 MB Efi(System) Partition, sondern auxh die Windows Datenpartition, sowie die 16 MB grosse Reseved und hinter der Windows Datenpartition die Windows RE PArtition. Das einzige was du machen musst, dem Installationsprogramm zu sagen, mein Windows soll 60 GB oder 120 GB gross werden, oder die ganze Festplatte (= SSD) einnehmen; die Aufteilung übernimmt dann das Install-Programm
- Als neu kennzeichnen
- Lesezeichen
- Abonnieren
- Stummschalten
- RSS-Feed abonnieren
- Kennzeichnen
- Anstößigen Inhalt melden
am 24.01.2020 08:36
am 24.01.2020 08:36
Aktueller Stand: Auf der geklonten Festplatte läuft sfc /scannow erfolgreich durch:
Microsoft Windows [Version 10.0.18362.535]
(c) 2019 Microsoft Corporation. Alle Rechte vorbehalten.
C:\Windows\system32>sfc /scannow
Systemsuche wird gestartet. Dieser Vorgang kann einige Zeit dauern.
Überprüfungsphase der Systemsuche wird gestartet.
Überprüfung 100 % abgeschlossen.
Der Windows-Ressourcenschutz hat keine Integritätsverletzungen gefunden.
C:\Windows\system32>



 (de) ▼
(de) ▼  Click here to read this page in English
Click here to read this page in English Cliquez ici pour lire cette page en français
Cliquez ici pour lire cette page en français Klik hier om deze pagina in het Nederlands te lezen
Klik hier om deze pagina in het Nederlands te lezen