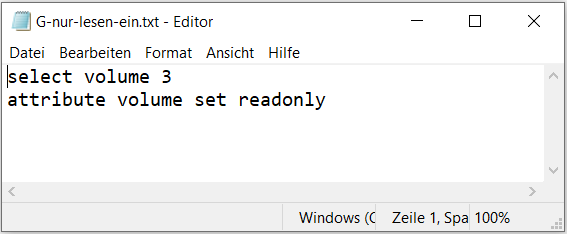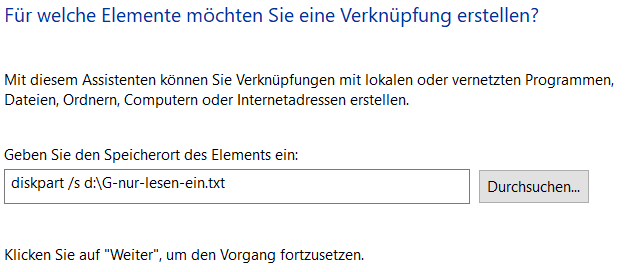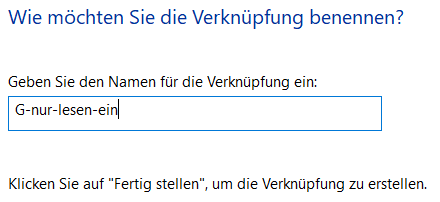- Community
- :
- Community Knowledge Base
- :
- Deutsch (KB)
- :
- Diskussionsforum (KB)
- :
- FAQs
- :
- Wie kann ich eine Daten-Partition vor versehentlic...
- RSS-Feed abonnieren
- Als neu kennzeichnen
- Als gelesen kennzeichnen
- Lesezeichen
- Abonnieren
- Drucker-Anzeigeseite
- Anstößigen Inhalt melden
Wie kann ich eine Daten-Partition vor versehentlichem Überschreiben schützen?
Frage
Wie kann ich eine Daten-Partition vor versehentlichem Überschreiben schützen?
Antwort
Partitionen und ganze Laufwerke können mit einem Schreibschutz versehen werden, der nebenbei auch Verschlüsselungs-Trojaner auflaufen lässt.
Einrichten lässt sich der Schreibschutz mit dem Windows-Tool Diskpart. Das folgende Beispiel aktiviert den Nur-Lese-Modus auf einer Partition, die auf einer SSD liegt. Die Vorgehensweise für Festplatten ist identisch.
Diskpart lässt sich aus einem Konsolenfenster oder der PowerShell starten. Unter Windows 10 ist der schnellste Weg die Tastenkombination Windows + x. Im Schnellstart-Menü dann einfach Windows PowerShell (Administrator) auswählen. Windows 7 und 8 finden die PowerShell über die Suche im Startmenü (Rechtsklick auf den Treffer und Als Administrator ausführen anklicken).
In der PowerShell dann Diskpart öffnen, die folgenden Befehle eingeben und jeweils mit ENTER bestätigen:
diskpart
Zunächst die vorhandenen Partitionen (Volumes) auflisten lassen:
list volume
Die Partition, die beispielhaft bearbeitet werden soll, ist Partition (Volume) G: mit der Nummer 3. Diese auswählen mit:
select volume
Nun kann das entsprechende Attribut gesetzt werden:
attribute volume set readonly
Der Schreibschutz ist nun aktiv. Den Versuch eine Datei auf die Partition zu kopieren oder eine bestehende umzubenennen, weist Windows mit einem entsprechenden Hinweis zurück.
Um wieder schreibend auf die Partition zugreifen zu können, muss der Schreibschutz natürlich zunächst entfernt werden. Dazu ist der gleiche Weg zur Selektion der Partition notwendig. Der dritte Befehl lautet dann:
attribute volume clear readonly
Um sich die Tipperei zu sparen, kann Diskpart bei Aufruf der Name einer Datei als Parameter übergeben werden, die die notwendigen Kommandos enthält. Über zwei Verknüpfungen, beispielsweise auf dem Desktop, kann der Schreibschutz dann per Doppelklick bequem ein- oder ausgeschaltet werden.
Dazu werden zunächst zwei Textdateien in einem beliebigen Ordner erstellt und die oben verwendeten Diskpart-Kommandos eingetragen. Als Partitionsnummer muss natürlich die vorher auf dem eigenen Rechner ermittelte verwendet werden. Für das Beispiel habe ich die beiden Dateien so benannt:
D:\G-nur-lesen-ein.txt
D:\G-nur-lesen-aus.txt
In der D:\G-nur-lesen-aus.txt entsprechend clear verwenden. Der List-Befehl ist nicht notwendig, die Partitionsnummer ist ja bekannt.
Anschließend werden zwei Verknüpfungen auf dem Desktop erstellt (auch dafür kann natürlich ein anderer Ort gewählt werden). Um die Verknüpfung zu erstellen, einen Rechtsklick auf einen freien Bereich des Desktops. Im Kontextmenü Neu -> Verknüpfung klicken. Im ersten Fenster den Wert aus dem Screenshot oder eben den selber gewählten Pfad und Namen hinter diskpart /s eingeben:
Im nächsten Fenster einen beliebigen Namen für die Verknüpfung vergeben (eine Dateiendung ist nicht erforderlich).
Nach Fertig stellen findest Du die neue Verknüpfung auf dem Desktop. Klicke diese mit rechts an und öffne die Eigenschaften. Unter dem Reiter Verknüpfung auf Erweitert klicken und das Häkchen in Als Administrator ausführen setzen. Bestätigen und danach die zweite Verknüpfung erstellen. Über den Schalter Anderes Symbol kann zur besseren Erkennbarkeit direkt ein individuelles Icon zugewiesen werden. Fertig, der Schreibschutz kann nun bequem per Doppelklick ein- und ausgeschaltet werden.
Hinweise:
- Werden Partitionen hinzugefügt oder entfernt, müssen die Textdateien eventuell angepasst werden!
- Die Windows-Partition (und auch das Laufwerk) kann natürlich nicht mit einem Schreibschutz versehen werden.
- Statt Partitionen können auch ganze Laufwerke geschützt werden, dazu in den Diskpart-Kommandos volume mit disk ersetzen.
- Es ist unbedingt empfehlenswert vor Durchführung der Schritte eine Datensicherung durchzuführen!
Die Informationen in diesem Artikel beziehen sich auf:
- Geräte mit Windows 7, 8, 8.1 und 10
Review Date: 2021-03-24



 (de) ▼
(de) ▼  Click here to read this page in English
Click here to read this page in English Cliquez ici pour lire cette page en français
Cliquez ici pour lire cette page en français Klik hier om deze pagina in het Nederlands te lezen
Klik hier om deze pagina in het Nederlands te lezen