- Community
- :
- Community Knowledge Base
- :
- Deutsch (KB)
- :
- Diskussionsforum (KB)
- :
- FAQs
- :
- Wie finde ich heraus, ob mein Rechner TPM 2.0 unte...
- RSS-Feed abonnieren
- Als neu kennzeichnen
- Als gelesen kennzeichnen
- Lesezeichen
- Abonnieren
- Drucker-Anzeigeseite
- Anstößigen Inhalt melden
Wie finde ich heraus, ob mein Rechner TPM 2.0 unterstützt?
Frage
Wie finde ich heraus, ob mein Rechner TPM 2.0 unterstützt?
Antwort
Der schnellste Weg zu dieser Information führt über den Gerätemanager. Drücke dazu die Tastenkombination Windows-Taste + X, um das Schnellstartmenü zu öffnen. Drücke dann G für den Geräte-Manager.
Ist in der Liste der Eintrag Sicherheitsgeräte vorhanden, öffne diesen.
Dort wird Dir die Version des Trusted Platform Modules angezeigt, in diesem Beispiel Version 2.0.

Details zum installierten TPM
Genauere Informationen zum TPM findest Du in den Windows-Einstellungen. Öffne sie mit der Tastenkombinationen Windows-Taste +I. Tippe in das Suchfeld tpm ein und wähle Sicherheitschip.

Der folgende Dialog zeigt Dir Einzelheiten zum TPM an.

Spezifikationsversion bedeutet in diesem Fall die verfügbare TPM Version.
TPM fehlt oder muss aktiviert werden
Sieht der Dialog bei Dir wie folgt aus,
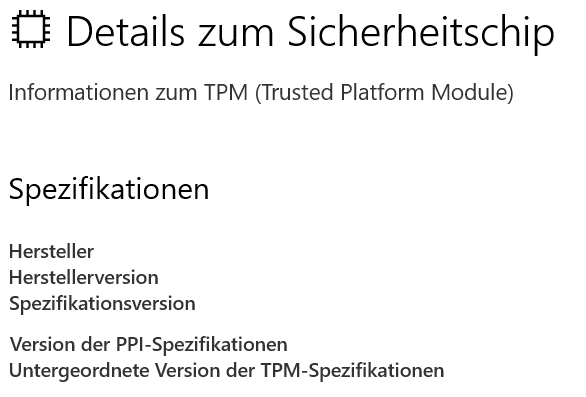
bedeutet das nicht zwangsläufig, dass Dein Rechner kein TPM unterstützt. Eventuell muss es nur im BIOS (UEFI) aktiviert werden.
Abhängig vom installierten BIOS können die Einträge dazu in verschiedenen Menüs mit unterschiedlichen Bezeichnern versteckt sein. Beispielsweise ist im AMI BIOS die Einstellung meistens unter Advanced / Trusted Computing zu finden. Hier kann der Wert ggfs. von disabled auf enabled umgeschaltet werden.
Die Informationen in diesem Artikel beziehen sich auf:
- Geräte mit Windows 10
ChangeLog:
- 2024-10-29 / Version 5.0
[add] footer: Changelog section
[edit] footer: Review-date
[edit] teaser: Text (more detailed) - 2024-05-15 / Version 4.0
[add] cover photo
[edit] labels
[edit] body: Text
[edit] footer: Articles
[add] footer: Language-template
- [add] footer: EN-version
[edit] footer: Review-date
[edit] teaser: Text - 2021-09-16 / Version 3.0
[edit] body: Text - 2021-09-16 / Version 2.0
[edit] body: TPM linked - 2024-11-14
Review (no changes) - 2021-09-15
Initial version
Artikel in anderen Sprachen:
Review Date: 2025-04-29



 (de) ▼
(de) ▼  Click here to read this page in English
Click here to read this page in English Cliquez ici pour lire cette page en français
Cliquez ici pour lire cette page en français Klik hier om deze pagina in het Nederlands te lezen
Klik hier om deze pagina in het Nederlands te lezen


