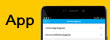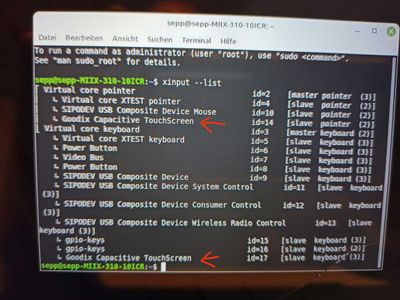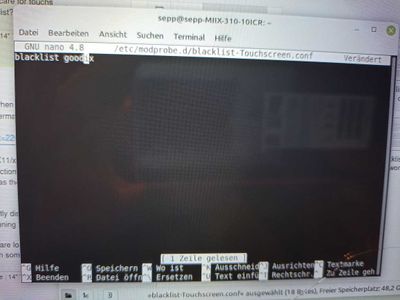- Community
- :
- Deutsch
- :
- Diskussionsforum
- :
- Computer / Netzwerk
- :
- Notebook / Netbook
- :
- Re: E3216 Touchscreen gebrochen, tillt...
- S'abonner au fil RSS
- Marquer le sujet comme nouveau
- Marquer le sujet comme lu
- Placer ce Sujet en tête de liste pour l'utilisateur actuel
- Marquer
- S'abonner
- Sourdine
- Page imprimable
E3216 Touchscreen gebrochen, tillt...
- Marquer comme nouveau
- Marquer
- S'abonner
- Sourdine
- S'abonner au fil RSS
- Surligner
- Imprimer
- Signaler un contenu inapproprié
le 31.03.2022 19:13
- Marquer comme nouveau
- Marquer
- S'abonner
- Sourdine
- S'abonner au fil RSS
- Surligner
- Imprimer
- Signaler un contenu inapproprié
le 31.03.2022 21:14
le 31.03.2022 21:14
Moin @E3216 und willkommen
verstehe nicht ganz? welches Bauteil möchtest du deaktivieren?
Die Maus, den Mauszeiger, die Anklickfunktion, das Touchpad oder gar den Screen um nur einen ex. Monitor anzuschliessen?
Display mit Touch, findest du hier:https://www.medion.com/medionserviceshop/search?msn=30023130 ist sogar lieferbar.
Tschüss Fishtown
Alles was man lange genug, konsequent mit System durchführt, führt zwangsläufig zum Erfolg.
- Marquer comme nouveau
- Marquer
- S'abonner
- Sourdine
- S'abonner au fil RSS
- Surligner
- Imprimer
- Signaler un contenu inapproprié
le 31.03.2022 21:51
le 31.03.2022 21:51
Moin Fishtown und danke für Ihre Hilfe.
Es geht darum, wenn man die touch-Funktion kann man das Laptop ohe die Fehlfunktio weiterbetreiben, halt mit Maus und Tasten...
- Marquer comme nouveau
- Marquer
- S'abonner
- Sourdine
- S'abonner au fil RSS
- Surligner
- Imprimer
- Signaler un contenu inapproprié
le 01.04.2022 07:22
le 01.04.2022 07:22
Hallo @E3216 ,
nach einigen Überlegungen frage ich mich, ob Du nicht ggf das Touchpad unterhalb der Tastatur meinst,welches gebrochen ist.
Sollte dem so sein, kannst Du das Touchpad mit der Tastenkombination FN + F7 aktivieren/deaktivieren.
Viele Grüße
Major ToM
MEDION. LÄUFT BEI MIR.
• Web: www.medion.de • Community: community.medion.com • Facebook: MEDIONDeutschland • Instagram: @medion.de
- Marquer comme nouveau
- Marquer
- S'abonner
- Sourdine
- S'abonner au fil RSS
- Surligner
- Imprimer
- Signaler un contenu inapproprié
le 01.04.2022 08:20
le 01.04.2022 08:20
Moin Major ToM,
vielen Dank für Ihre Überlegungen.
Ich hab das Problem schon mal gelöst, an einem anderen E3216, da war auch das Display gebrochen, man kann in beiden Fällen das Display als Anzeigegerät noch nutzen aber das mitverbaute Zeigegerät/Eingabegerät gibt ständig störende Befehle, was endet, wenn man es deaktiviert. Dazu benotige ich den genauen Namen des hier verbauten Zeigegerätes "virtual core pointer"...
- Marquer comme nouveau
- Marquer
- S'abonner
- Sourdine
- S'abonner au fil RSS
- Surligner
- Imprimer
- Signaler un contenu inapproprié
le 01.04.2022 08:28
le 01.04.2022 08:28
so eineTastenkombi für den "touch"-Anteil des Displays wäre ntürlich auch spannend! Allerdings läuft da jetzt Linux mint...
- Marquer comme nouveau
- Marquer
- S'abonner
- Sourdine
- S'abonner au fil RSS
- Surligner
- Imprimer
- Signaler un contenu inapproprié
04.04.2022 10:36 - modifié 04.04.2022 10:43
04.04.2022 10:36 - modifié 04.04.2022 10:43
Hallo @E3216 ,
Edit: sorry, das war Quatsch.... Hab in deinem letzten Beitrag überlesen, dass du Linux installiert hast.
sag nur, wenn die Antwort blöd ist 🙂Aber gibt es bei dir nicht auch einfach im Gerätemanager ein Gerät "HID-konformer Touchscreen" unter "Human Interface Devices", das du mit Rechtsklick deaktivieren kannst? Vorausgesetzt natürlich, dass sich Windows noch ausreichend gut bedienen lässt.
- Marquer comme nouveau
- Marquer
- S'abonner
- Sourdine
- S'abonner au fil RSS
- Surligner
- Imprimer
- Signaler un contenu inapproprié
le 04.04.2022 11:25
le 04.04.2022 11:25
Super Tipp - gang im Ernst, über den geräte mansger und humen inzerfaced hat's unter windoof auch geklappt...
Bei linux - hab ich jetzt gelernt, heißt das vertuall pointer, oder so...
Ich hab jetzt die technische hotline von Medion gefragt und die haben in der Produktion angerufen und den namen von den Ding erfragt...
- Marquer comme nouveau
- Marquer
- S'abonner
- Sourdine
- S'abonner au fil RSS
- Surligner
- Imprimer
- Signaler un contenu inapproprié
04.04.2022 14:22 - modifié 04.04.2022 14:47
04.04.2022 14:22 - modifié 04.04.2022 14:47
@E3216 :
"Ich hab jetzt die technische hotline von Medion gefragt und die haben in der Produktion angerufen und den namen von den Ding erfragt..."
Hat es sich dann erledigt oder wartest du noch auf Antwort?
Falls es sich nicht erledigt hat:
Ich persönlich bin ja ein Linux-Depp. Habe mich jetzt aber trotzdem mal an einen Pi400 gesetzt 🙂 Wenn du im Terminal folgenden Befehl eingibst:
lsmod | grep touch
...dann sollten alle Kernel-Module aufgelistet werden, bei denen "...touch..." im Namen vorkommt. Idealerweise ist das der Touchscreen und nur der 🙂 Der heisst dann vielleicht "hid_multitouch" oder etwas in der Art. Der betreffende Modulnamen sollte sein, was du suchst.
Das gleiche müsste auch über xinput gehen. Also im Terminal eingeben:
xinput --list
Dann sollten alle Eingabe-Geräte mit "Namen" aufgelistet werden, darunter der Touchscreen. Funktioniert der Befehl "xinput" bei dir und spuckt den Namen aus, dann kannst du den Touchscreen schon mal mit dem Befehl...
xinput --disable "Touchscreen-Modul-Name" (mit Anführungszeichen, also z.B. xinput disable "hid_multitouch")
.... vorübergehend (bis zum nächsten Neustart oder Aufwachen aus dem Standby) deaktivieren.
Wie das dauerhafte Deaktivieren geht weißt du schon? Ist immer schwierig bei Linux einen Rat zu geben, wenn man sich selber nicht so richtig auskennt. Irgendwas klappt dann gerne doch nicht...
Aber im Prinzip sollte es bei Mint reichen, wenn du im Verzeichnis /etc/modprobe.d/ eine *.conf-Datei erstellst. Also z.B. nennst du die blacklist-hid-multitouch.conf, damit du später noch weißt, wofür sie ist. Die braucht nur 1 Zeile Inhalt zu haben:
blacklist Touchscreen-Modul-Name (müsste ohne Anführungszeichen sein, also z.B. blacklist hid-multitouch)
Damit sollte das betreffende Modul in eine Blacklist eingetragen und beim nächsten Systemstart gar nicht erst geladen werden.
Erstellen kannst du Datei z.B. mit dem beliebten nano-Editor. Also im Terminal eingeben:
nano /etc/modprobe.d/blacklist-Touchscreen-Modul-Name.conf (also z.B. nano /etc/modprobe.d/blacklist-hid_multitouch.conf)
In Nano scheibst du dann die eine Zeile:
blacklist Touchscreen-Modul-Name (also z.B. blacklist hid-multitouch)
... und drückst Strg+o für speichern und Strg+x fürs Verlassen des Editors. Mit etwas Glück sollte der Touchscreen dann dauerhaft deaktiviert sein 🙂
- Marquer comme nouveau
- Marquer
- S'abonner
- Sourdine
- S'abonner au fil RSS
- Surligner
- Imprimer
- Signaler un contenu inapproprié
10.04.2022 21:07 - modifié 10.04.2022 21:10
10.04.2022 21:07 - modifié 10.04.2022 21:10
Ich hab's jetzt selber einfach mal ausprobiert; schließlich hab ich ein altes Miix-Tablet mit kaputtem Touchscreen zuhause. Habe Linux Mint installiert und das Touchscreen in die Blacklist eingetragen. Hat funktioniert, aber der Teufel liegt, wie immer im Detail:)
Als erstes habe ich unter Mint ein Terminalfenster aufgemacht (bei mir z.B. unten links am Desktop).
In das Fenster habe ich dann xinput --list eingegeben. Nach Return würden dann gleich 2 Eingabegeräte des Touchscreens angezeigt, einer unter Virtual Core Pointer (Mausfunktion) und einer unter Virtual Core Keyboard (Bildschirmtastatur). Der Name war bei mir der gleiche, nämlich "Goodix Capacitive Touchscreen".
Mit dem Namen hat das Blacklisting aber nicht geklappt 🙂 Deswegen habe ich es mit dem Befehl lsmod | grep touch versucht, aber der hat gar nichts mit "touch" gefunden. Daraufhin habe ich lsmod alleine eingegeben und alle Einträge durchgeguckt. Und da gab es dann ein goodix kleingeschrieben ohne weitere Wörter dabei. Das war dann der richtige Name.
Mit dem Befehl nano /etc/modprobe.d/blacklist-Touchscreen-Modul-Name.conf gab's dann auch noch ein kleines Problem mit der Schreiberechtigung in dem Verzeichnis. Ein vorangestelltes sudo hat das behoben, also
sudo nano /etc/modprobe.d/blacklist-Touchscreen.conf.
(bei mir hieß die Datei wegen Schreibfaulheit dann nur noch blacklist-Touchscreen.conf, aber der Name ist ja egal)
Weil die Datei mit sudo in einem geschützten Verzeichnis erstellt wurde, musste ich noch mein Passwort eingeben.
Im Nano dann wirklich einfach
blacklist Touchscreen-Modul-Name
eingeben, in meinem Fall also blacklist goodix. Dann Steuerung plus "o" zum Speichern, dann noch einmal Return zum Bestätigen des Dateinamens und Steuerung plus "X" zum verlassen von Nano.
Und das war's dann auch. Nach dem nächsten Neustart war der Touchscreen deaktiviert. xinput oder lsmod finden das Modul auch nicht mehr 🙂
Informations juridiques
Avis de cookieProtection des données
Conditions d'utilisation
Mentions légales




 (de) ▼
(de) ▼  Click here to read this page in English
Click here to read this page in English Cliquez ici pour lire cette page en français
Cliquez ici pour lire cette page en français Klik hier om deze pagina in het Nederlands te lezen
Klik hier om deze pagina in het Nederlands te lezen