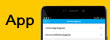- Community
- :
- Deutsch
- :
- Diskussionsforum
- :
- Computer / Netzwerk
- :
- Netzwerk / Speicher
- :
- Re: MD 90216
- RSS-Feed abonnieren
- Thema als neu kennzeichnen
- Thema als gelesen kennzeichnen
- Thema für aktuellen Benutzer floaten
- Lesezeichen
- Abonnieren
- Stummschalten
- Drucker-Anzeigeseite
MD 90216
GELÖST- Als neu kennzeichnen
- Lesezeichen
- Abonnieren
- Stummschalten
- RSS-Feed abonnieren
- Kennzeichnen
- Anstößigen Inhalt melden
am 15.08.2015 13:22
am 15.08.2015 13:22
MD 90216
Die WLAN Festplatte MD90216 wird unter Windows 10 im File Explorer im WLAN-Betrieb nicht angezeigt (Samba ist aktiviert). Die Platte ist im Windows File Explorer nur mit USB-Verbindung sichtbar. Wie kann die Platte unter WLAN Betrieb im Win File Explorer eingebunden werden um komfortablen File Transfer zu ermöglichen?
Akzeptierte Lösungen
- Als neu kennzeichnen
- Lesezeichen
- Abonnieren
- Stummschalten
- RSS-Feed abonnieren
- Kennzeichnen
- Anstößigen Inhalt melden
19.08.2015 22:49 - bearbeitet 19.08.2015 22:50
19.08.2015 22:49 - bearbeitet 19.08.2015 22:50
Hallo Andi,
danke für die Hinweise. Ich hatte alles bereits berücksichtigt, jedoch nach wie vor das Problem. Ein "Downgrade" auf WIN 8.1 hat leider auch nicht geholfen. Bei einer Installation auf einem anderen WIN 8 - Rechner hat es jedoch sofort funktioniert. Daher vermute ich einen Fehler auf dem Rechner bzw. dessen Einstellungen.
Gruss
- Als neu kennzeichnen
- Lesezeichen
- Abonnieren
- Stummschalten
- RSS-Feed abonnieren
- Kennzeichnen
- Anstößigen Inhalt melden
am 19.08.2015 11:49
am 19.08.2015 11:49
Hallo @thaismile und herzlich willkommen in der Community.
Ich habe in der Bedienungsanleitung einige Hinweise gefunden. Per WLAN hast du zwei Möglichkeiten, Daten auf den PC zu bekommen. Voraussetzung ist, dass dein Windows 10 Notebook, bzw. PC per WLAN nicht mit deinem Router, sondern mit dem von der Festplatte bereitgestellten WLAN-Netz verbunden ist (Seite 17).
1.
Über den "Explorer" (unten links) im Web-Interface (Seite 34).
2.
Über den Windows-Explorer des Betriebssystems (Seite 37). Hierzu kannst du im Finder-Tool unten rechts auf die Schaltfläche "My Storage" klicken.
Der Samba-Server ist laut Bedienungsanleitung offensichtlich nur für die Anzeige von an die Festplatte angeschlossenen Datenträgern im Windows-Explorer zuständig (Seite 32 & 37).
Hast du den Sachverhalt denn mal mit einem Windows 7 oder 8 Notebook, bzw. PC ausprobiert? Wird die HDD unter diesen Betriebssystemen im Windows-Explorer angezeigt?
Gruß - Andi
MEDION. LÄUFT BEI MIR.
• Web: www.medion.de • Community: community.medion.com • Facebook: MEDIONDeutschland • Instagram: @medion.de
- Als neu kennzeichnen
- Lesezeichen
- Abonnieren
- Stummschalten
- RSS-Feed abonnieren
- Kennzeichnen
- Anstößigen Inhalt melden
19.08.2015 22:49 - bearbeitet 19.08.2015 22:50
19.08.2015 22:49 - bearbeitet 19.08.2015 22:50
Hallo Andi,
danke für die Hinweise. Ich hatte alles bereits berücksichtigt, jedoch nach wie vor das Problem. Ein "Downgrade" auf WIN 8.1 hat leider auch nicht geholfen. Bei einer Installation auf einem anderen WIN 8 - Rechner hat es jedoch sofort funktioniert. Daher vermute ich einen Fehler auf dem Rechner bzw. dessen Einstellungen.
Gruss
- Als neu kennzeichnen
- Lesezeichen
- Abonnieren
- Stummschalten
- RSS-Feed abonnieren
- Kennzeichnen
- Anstößigen Inhalt melden
am 15.12.2016 19:07
am 15.12.2016 19:07
Auch wenn es schon etwas länger her ist .
Der Windows Explorer wird niemals Daten einer W-Lan Verbindung anzeigen können.
Dies kann er nur wenn das Gerät / Festplatte per Lankabel mit dem Router oder per Usb verbunden ist !
Zur W-Lan Verbindung :
Die Daten werden über HTTP oder FTP Protokolle übertragen, und dazu muss das Gerät
zwingend mit dem W-Lan Netz der Festplatte verbunden sein.
Mit der Medion App kann man dann im Explorer oder Browser, der in der App verankert, ist auf die Festplatte zugreifen!
Dies kann man auch ohne App aber auch im Firefox genauso tun.
So kann sich jedes W-Lan fähige Gerät mit der MD 90216 verbinden, egal ob es ein
Windows, Linux, Fedora, Android oder IOS Gerät ist.
Gruß
- Als neu kennzeichnen
- Lesezeichen
- Abonnieren
- Stummschalten
- RSS-Feed abonnieren
- Kennzeichnen
- Anstößigen Inhalt melden
am 13.12.2024 18:00
am 13.12.2024 18:00
Ist zwar schon etwas her aber bei mir funzt es so.
- Einstellungen der MD 90216 über die IP (Im Router nachschauen) oder über http://wlanhdd/ vornehmen
- Wlan über die Festplatte aufbauen (mit der eingestellten SSID - bei mir WLAN-HDD-AD88)
- (Win10) im Explorer auf "Dieser PC" klicken.
- Netzlaufwerk vebinden (3 Punkte oben im Menü)
- Laufwerk angeben
- \\wlanhdd\data\UsbDisc1\Volume1
- Login mit admin und dem von dir vergebenen Passwort
Und schon wird das Laufwerk im Explorer angezeigt.



 (de) ▼
(de) ▼  Click here to read this page in English
Click here to read this page in English Cliquez ici pour lire cette page en français
Cliquez ici pour lire cette page en français Klik hier om deze pagina in het Nederlands te lezen
Klik hier om deze pagina in het Nederlands te lezen