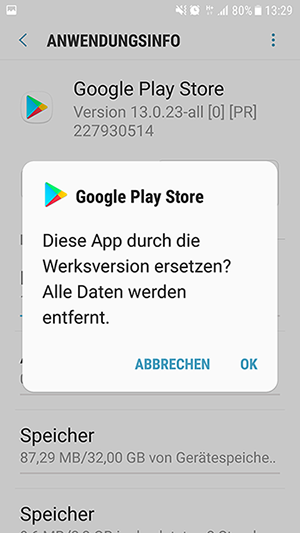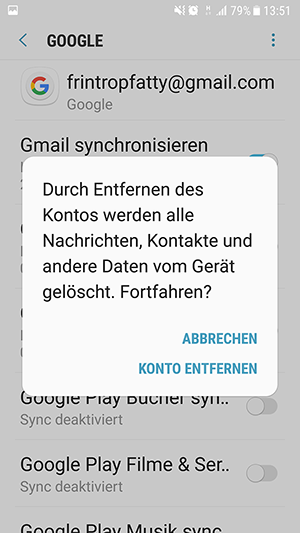- Community
- :
- Community (KB)
- :
- Deutsch (KB)
- :
- Diskussionsforum (KB)
- :
- FAQs
- :
- Der Google Play Store funktioniert nicht mehr, was...
- Subscribe to RSS Feed
- Mark as New
- Mark as Read
- Bookmark
- Subscribe
- Printer Friendly Page
- Report Inappropriate Content
Der Google Play Store funktioniert nicht mehr, was kann ich tun?
Frage
Der Google Play Store funktioniert nicht mehr, was kann ich tun?
Antwort
Wie bei den meisten Problemen ist ein Neustart des Gerätes immer eine gute Idee. Besteht der Fehler nach dem Neustart weiter, bieten sich die folgenden Schritte als Lösungsansatz an:
Überprüfe, ob überhaupt genug Speicherplatz für die Installation weiterer Apps vorhanden ist.
Lösche den Speicher des Download-Managers. Öffne dazu in den Einstellungen den Menüpunkt Apps. Tippe rechts oben auf die drei Punkte und wähle Systemanwendungen anzeigen aus dem Menü. Scrolle zu Download-Manager. Tippe auf Speicher. Im nächsten Dialog kannst Du die Daten löschen und den Cache leeren.
Bereinige auf dem gleichen Weg auch den Speicher der Google Play-Dienste, die Du in der Systemanwendungen-Liste unterhalb von Download-Manager findest.
Bleibt ein weiterer Test erfolglos, setze die Google Play Store App auf die Werkseinstellungen zurück. Suche dazu unter Apps Google Play Store und öffne die Einstellungen. Tippe rechts oben auf die drei Punkte und dann auf Aktualisierungen deinstallieren.
Der folgende Dialog ermöglicht die App auf die Werkseinstellungen zurückzusetzen. Tippe auf OK.
Sind die Schritte auf Deinem Android-Gerät abgearbeitet und ist der Fehler nicht behoben, liegt das Problem wahrscheinlich auf der Server-Seite also Deinem Google-Konto. Du kannst das Google-Konto löschen und wieder hinzufügen. Die mit Deinem Google-Konto verknüpften Daten sind in der Google-Cloud gesichert und nach Neuerstellung des Kontos wieder auf Deinem Gerät verfügbar.
Google beschreibt das lapidar so: "Die meisten Daten sind auf Ihrem Gerät wieder verfügbar, sobald Sie Ihr Konto hinzufügen. Prüfen Sie, ob Sie von wichtigen Daten eine Sicherungskopie erstellt haben, bevor Sie diesen Schritt abschließen."
Das Konto entfernen.
Suche in den Einstellungen nach Konten. Wähle Google, tippe rechts oben auf das Dreipunkte-Menü und dann auf Konto entfernen.
Beachte die angezeigten Hinweise und bestätige mit Konto entfernen.
Starte das Gerät neu und füge das Konto wieder hinzu. Dazu in den Einstellungen wieder Konten öffnen. Auf Konto hinzufügen und Google tippen. Folge den Anweisungen auf dem Bildschirm.
Öffne anschließend die Google Play Store App. Tippe links oben auf das Dreistrich-Menü. Name und E-Mail-Adresse des verwendeten Kontos sind nun oben sichtbar.
Ist die App weiterhin nicht nutzbar, beachte bitte unseren Tipp: Android-Gerät auf Werkseinstellungen zurücksetzen
Die Informationen in diesem Artikel beziehen sich auf:
- Geräte mit Android
Review Date: 2022-06-22



 (de) ▼
(de) ▼  Click here to read this page in English
Click here to read this page in English Cliquez ici pour lire cette page en français
Cliquez ici pour lire cette page en français Klik hier om deze pagina in het Nederlands te lezen
Klik hier om deze pagina in het Nederlands te lezen