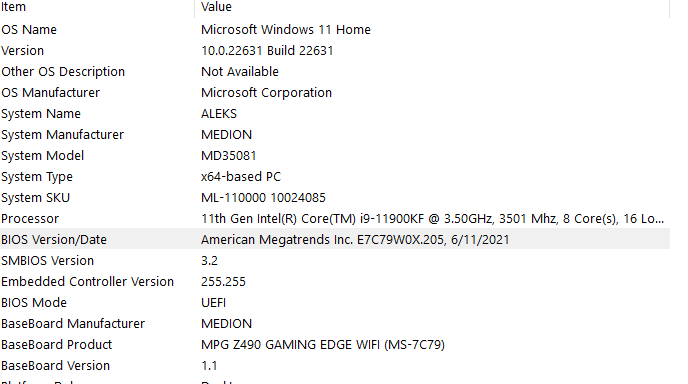- Community
- :
- English
- :
- Discussion Forum
- :
- Computer / Network
- :
- ERAZER Gaming
- :
- Re: Medion ERAZER HUNTER X62 (MD35081) randomly r...
- RSS-Feed abonnieren
- Thema als neu kennzeichnen
- Thema als gelesen kennzeichnen
- Thema für aktuellen Benutzer floaten
- Lesezeichen
- Abonnieren
- Stummschalten
- Drucker-Anzeigeseite
Medion ERAZER HUNTER X62 (MD35081) randomly reboots/crashes
GELÖST- Als neu kennzeichnen
- Lesezeichen
- Abonnieren
- Stummschalten
- RSS-Feed abonnieren
- Kennzeichnen
- Anstößigen Inhalt melden
am 12.02.2024 17:39
am 12.02.2024 17:39
Medion ERAZER HUNTER X62 (MD35081) randomly reboots/crashes
Hi everyone
I have Medion ERAZER HUNTER X62 (MD35081) for almost 2 years now and I have been trying everything to fix the random crashes while playing! I have checked all the cables and drivers all are good I did even change the RAMs to better once and the problem is getting worst every day..
I tried to update my BIOS but I cant.
Medion ERAZER HUNTER X62 (MD35081)
Hardware
- Intel Core i9-11900KF Processor
- 1 TB SSD + 2 TB HDD & 32 GB RAM
- NVIDIA® GeForce® RTX 3080
Windows 11 Home
more information& bios version
I know alot of people having this issue and everyone tagging a legend named @Andi. I cant play games anymore cuz of this problem.
Thank you guys for the help!
Akzeptierte Lösungen
- Als neu kennzeichnen
- Lesezeichen
- Abonnieren
- Stummschalten
- RSS-Feed abonnieren
- Kennzeichnen
- Anstößigen Inhalt melden
am 16.02.2024 12:04
am 16.02.2024 12:04
THIS FIX worked for me Thanks to @Andi
Here are the instructions:
- Close all running programs.
- Download the update from this link: https://cdn.medion.com/downloads/software/00_Bios_z490_w.zip
- Do NOT double-click into the zip file "00_Bios_z490_w.zip" directly; instead, unzip it first. If the ZIP is not unpacked separately, files may be reported as incorrectly written or not found.
- Now, go to the folder where the ZIP was unpacked and start the "UPDATE.cmd" file by double-clicking.
- Confirm the administrator request.
- Please check during the process if the Windows product key is displayed. If the Windows product key is not displayed, be sure to terminate the update (press "N"), restart the PC, and then perform the update again. If the Windows product key is read, it will be saved in the "DPK.txt" file on the desktop.
- Now, you can start the actual BIOS update by pressing the "Y" key.
- After restarting with the updated BIOS, please use the product key from the "DPK.txt" file to activate Windows.
- Win10: Settings - Update & Security - Activation - Update product key - Change product key
- Win11: Settings - System - Activation - Update Windows Edition - Change
- Print or otherwise permanently save the "DPK.txt" file.
- If needed, re-enable the XMP profile and Resize Bar in the BIOS.
If a Blue Screen appears or Windows does not start after the BIOS update, it may be because the new BIOS version has different settings. In that case, please change the following two options in the BIOS:
- Turn on the PC and press "DEL" to enter the BIOS.
- Switch the BIOS to "Advanced Mode" with F7.
- Click on the "SETTINGS" tile.
- Next to it, click on "Advanced."
- Click on "Integrated Peripherals."
- Change the "SATA Mode" option from "[AHCI MODE]" to "[RAID/Optane Mode]."
- Change the "M2_1 - RST Pcie Storage Remapping" option from "[Disabled]" to "[Enabled]."
- Press F10 to save and exit.
- Confirm with "Yes."
If the PC wants to restart, enter the BIOS again with "DEL." Switch the BIOS to "Advanced Mode" with F7. Click on the "SETTINGS" tile. Next to it, click on "Boot." Click on "UEFI Hard Disk Drive BBS Priorities." Click on "Boot Option #1." For Windows to start, "[Windows Boot Manager]" must be set as the first entry here. Change if necessary. Press F10 to save and exit. Confirm with "Yes."
After I updated from the file Andi sent to me I went to MSI website and downloaded the newest version of BIOS and now everything is nice and smooth:)
- Als neu kennzeichnen
- Lesezeichen
- Abonnieren
- Stummschalten
- RSS-Feed abonnieren
- Kennzeichnen
- Anstößigen Inhalt melden
am 14.02.2024 20:17
am 14.02.2024 20:17
I've noticed that I'm not the only one with this issue.
The screen goes black without the PC shutting down and then turns back on like it had just restarted.
Alot of people saying that the BIOS need to be updated and it would fix the problem However the solution involves downloading a more recent BIOS version from MSI (MPG z490 gaming edge wifi motherboard). But when i download (2 file) it to my prepared USB stick (bootable) the M-FLASH does not see the files, it sees the folder and everything but do not recognize it as bios firmware.
Medion ERAZER HUNTER X62 (MD35081)
Current BIOS: E7C79WOX.205 06/11
- Als neu kennzeichnen
- Lesezeichen
- Abonnieren
- Stummschalten
- RSS-Feed abonnieren
- Kennzeichnen
- Anstößigen Inhalt melden
am 16.02.2024 12:04
am 16.02.2024 12:04
THIS FIX worked for me Thanks to @Andi
Here are the instructions:
- Close all running programs.
- Download the update from this link: https://cdn.medion.com/downloads/software/00_Bios_z490_w.zip
- Do NOT double-click into the zip file "00_Bios_z490_w.zip" directly; instead, unzip it first. If the ZIP is not unpacked separately, files may be reported as incorrectly written or not found.
- Now, go to the folder where the ZIP was unpacked and start the "UPDATE.cmd" file by double-clicking.
- Confirm the administrator request.
- Please check during the process if the Windows product key is displayed. If the Windows product key is not displayed, be sure to terminate the update (press "N"), restart the PC, and then perform the update again. If the Windows product key is read, it will be saved in the "DPK.txt" file on the desktop.
- Now, you can start the actual BIOS update by pressing the "Y" key.
- After restarting with the updated BIOS, please use the product key from the "DPK.txt" file to activate Windows.
- Win10: Settings - Update & Security - Activation - Update product key - Change product key
- Win11: Settings - System - Activation - Update Windows Edition - Change
- Print or otherwise permanently save the "DPK.txt" file.
- If needed, re-enable the XMP profile and Resize Bar in the BIOS.
If a Blue Screen appears or Windows does not start after the BIOS update, it may be because the new BIOS version has different settings. In that case, please change the following two options in the BIOS:
- Turn on the PC and press "DEL" to enter the BIOS.
- Switch the BIOS to "Advanced Mode" with F7.
- Click on the "SETTINGS" tile.
- Next to it, click on "Advanced."
- Click on "Integrated Peripherals."
- Change the "SATA Mode" option from "[AHCI MODE]" to "[RAID/Optane Mode]."
- Change the "M2_1 - RST Pcie Storage Remapping" option from "[Disabled]" to "[Enabled]."
- Press F10 to save and exit.
- Confirm with "Yes."
If the PC wants to restart, enter the BIOS again with "DEL." Switch the BIOS to "Advanced Mode" with F7. Click on the "SETTINGS" tile. Next to it, click on "Boot." Click on "UEFI Hard Disk Drive BBS Priorities." Click on "Boot Option #1." For Windows to start, "[Windows Boot Manager]" must be set as the first entry here. Change if necessary. Press F10 to save and exit. Confirm with "Yes."
After I updated from the file Andi sent to me I went to MSI website and downloaded the newest version of BIOS and now everything is nice and smooth:)
- Als neu kennzeichnen
- Lesezeichen
- Abonnieren
- Stummschalten
- RSS-Feed abonnieren
- Kennzeichnen
- Anstößigen Inhalt melden
am 16.02.2024 15:50
am 16.02.2024 15:50
Very nice. A good and comprehensive guide.
A question: After the Update did you use M-Flash to update the latest MSI Bios Versions?
Cheers, daddle
- Als neu kennzeichnen
- Lesezeichen
- Abonnieren
- Stummschalten
- RSS-Feed abonnieren
- Kennzeichnen
- Anstößigen Inhalt melden
am 16.02.2024 17:07
am 16.02.2024 17:07
Hi
Yeah Andi is a legend!
Yes ofc. I have now the 2023 version and it’s the newest one.



 (en-gb) ▼
(en-gb) ▼  Klick hier, um diese Seite auf Deutsch zu lesen
Klick hier, um diese Seite auf Deutsch zu lesen Click here to read this page in English
Click here to read this page in English Cliquez ici pour lire cette page en français
Cliquez ici pour lire cette page en français Klik hier om deze pagina in het Nederlands te lezen
Klik hier om deze pagina in het Nederlands te lezen