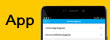- Community
- :
- Deutsch
- :
- Diskussionsforum
- :
- Software
- :
- Betriebssysteme
- :
- Re: Tipp: Den Gruppenrichtlinien-Editor gpedit.msc...
- Subscribe to RSS Feed
- Mark Topic as New
- Mark Topic as Read
- Float this Topic for Current User
- Bookmark
- Subscribe
- Mute
- Printer Friendly Page
Tipp: Den Gruppenrichtlinien-Editor gpedit.msc unter Windows 10 Home Edition implantieren
SOLVED- Mark as New
- Bookmark
- Subscribe
- Mute
- Subscribe to RSS Feed
- Permalink
- Report Inappropriate Content
26.12.2018 21:12 - edited 26.12.2018 23:48
26.12.2018 21:12 - edited 26.12.2018 23:48
Tipp: Den Gruppenrichtlinien-Editor gpedit.msc unter Windows 10 Home Edition implantieren
Die Gruppenrichtlinien- Editor-Konsole ( gpedit.msc) wird zum Anpassen der Windows-Einstellungen verwendet . In den Home-Editionen von Windows 10 gibt es jedoch keinen Richtlinieneditor (im Gegensatz zu Windows 10 Pro und Enterprise). Probiert gpedit.msc in einer Aufgabeaufforderung bei Win 10 Home und es wird nichts gefunden.
--
Installation des gpedit.msc-Richtlinien-Editors unter Windows 10 Home
Dazu kopiert man den folgenden Code in eine neue Textdatei.
@echo off
pushd "%~dp0"
dir /b %SystemRoot%\servicing\Packages\Microsoft-Windows-GroupPolicy-ClientExtensions-Package~3*.mum >List.txt
dir /b %SystemRoot%\servicing\Packages\Microsoft-Windows-GroupPolicy-ClientTools-Package~3*.mum >>List.txt
for /f %%i in ('findstr /i . List.txt 2^>nul') do dism /online /norestart /add-package:"%SystemRoot%\servicing\Packages\%%i"
pauseDann muss man die Textdatei.txt in gpedit-enabler.bat umbenennen. Die Batchdatei kann man nun mit Rechtsklick als Administrator starten, Wenn alles installiert ist, Win+R drücken und gpedit.msc eingeben. Administratorrechte sind dafür nicht notwendig. Dann öffnet sich der Gruppenrichtlinien Editor auch unter Win 10 Home.
Wer Probleme mit der Umbenennung von Text in eine .bat hat:
![]() GPEdit Enabler für Windows 10 Home Edition
GPEdit Enabler für Windows 10 Home Edition
kann sich den Gruppenrichtlinien-Editor auch über den obigen Link runterladen
Dann mit der rechten Maustaste auf gpedit-enabler.bat klicken und als Administrator ausführen.
Wenn fertig installiert, gpedit.msc über Win+R eingeben. Das öffnet den Gruppenrichtlinien-Editor und man hat wieder ein bisschen mehr Kontrolle über sein System
Gruppenrichtlinien Editor von Win10 Home auf einem Akoya E3222
Gruß Raymond
Wer Fragen dazu hat, immer her damit!

Accepted Solutions
- Mark as New
- Bookmark
- Subscribe
- Mute
- Subscribe to RSS Feed
- Permalink
- Report Inappropriate Content
04.01.2019 21:48
04.01.2019 21:48
Verknüpfung zu den Gruppenrichtlinien auf dem Desktop anlegen
Nach dem wie oben beschriebenen Procedere, Rechtsklick auf den Desktop und Neu auswählen, dann Verküpfung auswählen. Als Pfad gpedit.msc eingeben und auf weiter klicken. Schon hat man eine Verknüpfung zum Gruppen Editor auf dem Desktop.
Im Richtlinen-Editor kann man dann auch einstellen, dass zum Beispiel bei Win Updates, keine Geräte-Treiber automatisch mitinstalliert werden dürfen. Oder auch den Sperrbildschirm deaktivieren u.v.a.m.
Gruß Raymond

- Mark as New
- Bookmark
- Subscribe
- Mute
- Subscribe to RSS Feed
- Permalink
- Report Inappropriate Content
28.12.2018 07:44
28.12.2018 07:44
Hallo @Raymond,
danke für Deinen tollen Hinweis.
Gruß
Burki
MEDION. LÄUFT BEI MIR.
• Web: www.medion.de • Community: community.medion.com • Facebook: MEDIONDeutschland • Instagram: @medion.de
- Mark as New
- Bookmark
- Subscribe
- Mute
- Subscribe to RSS Feed
- Permalink
- Report Inappropriate Content
04.01.2019 21:48
04.01.2019 21:48
Verknüpfung zu den Gruppenrichtlinien auf dem Desktop anlegen
Nach dem wie oben beschriebenen Procedere, Rechtsklick auf den Desktop und Neu auswählen, dann Verküpfung auswählen. Als Pfad gpedit.msc eingeben und auf weiter klicken. Schon hat man eine Verknüpfung zum Gruppen Editor auf dem Desktop.
Im Richtlinen-Editor kann man dann auch einstellen, dass zum Beispiel bei Win Updates, keine Geräte-Treiber automatisch mitinstalliert werden dürfen. Oder auch den Sperrbildschirm deaktivieren u.v.a.m.
Gruß Raymond

- Mark as New
- Bookmark
- Subscribe
- Mute
- Subscribe to RSS Feed
- Permalink
- Report Inappropriate Content
27.02.2019 14:43
27.02.2019 14:43
Danke Raymond für den Tipp.
Ich werde das später wahrscheinlich auch mal ausprobieren, sollte es beim Upgrade auf 1903 kein Problem verursachen, bitte um Rückmeldung dafür. Anonsten müsste man es ja wieder irgendwie einfach vom System restlos entfernen können.
Weil mir gefällt die Einstellung von Konfigurierten Updates "nur Benachrichtigen" in Windows 10 Pro schon, und würde das auch gerne auf Home Rechnern so einstellen.
MfG.
K.B.
- Mark as New
- Bookmark
- Subscribe
- Mute
- Subscribe to RSS Feed
- Permalink
- Report Inappropriate Content
25.03.2019 17:40 - edited 25.03.2019 19:08
25.03.2019 17:40 - edited 25.03.2019 19:08
Hallo Kill Bill,
Hab da was für Dich, ein registry Hack
Diesen Inhalt in eine Textdatei kopieren:
--------------------------------------------------------------------------------------------------
Windows Registry Editor Version 5.00
[HKEY_LOCAL_MACHINE\SOFTWARE\Policies\Microsoft\Windows\WindowsUpdate\AU]
"AUOptions"=dword:00000002
[HKEY_LOCAL_MACHINE\SOFTWARE\WOW6432Node\Policies\Microsoft\Windows\WindowsUpdate\AU]
"AUOptions"=dword:00000002
...................................................................................................................................
speichern und die .txt in Updatebenachrichtigung.reg umbenennen.
die neue Reg-Datei dann doppelt klicken und die Einträge alles mit OK bestätigen.
Nun einmnal Windows Update in den Einstellungen aufrufen und dann speichert sich Dein Windows diese Einstellung .
Nun erhältst Du immer nur eine Benachrichtigung, wenn ein Update vorliegt.
Grüße Raymond
edit

- Mark as New
- Bookmark
- Subscribe
- Mute
- Subscribe to RSS Feed
- Permalink
- Report Inappropriate Content
26.03.2019 07:30
26.03.2019 07:30
Hallo @Raymond,
danke für den tollen Tipp.
Gruß
Burki
MEDION. LÄUFT BEI MIR.
• Web: www.medion.de • Community: community.medion.com • Facebook: MEDIONDeutschland • Instagram: @medion.de



 (de) ▼
(de) ▼  Click here to read this page in English
Click here to read this page in English Cliquez ici pour lire cette page en français
Cliquez ici pour lire cette page en français Klik hier om deze pagina in het Nederlands te lezen
Klik hier om deze pagina in het Nederlands te lezen