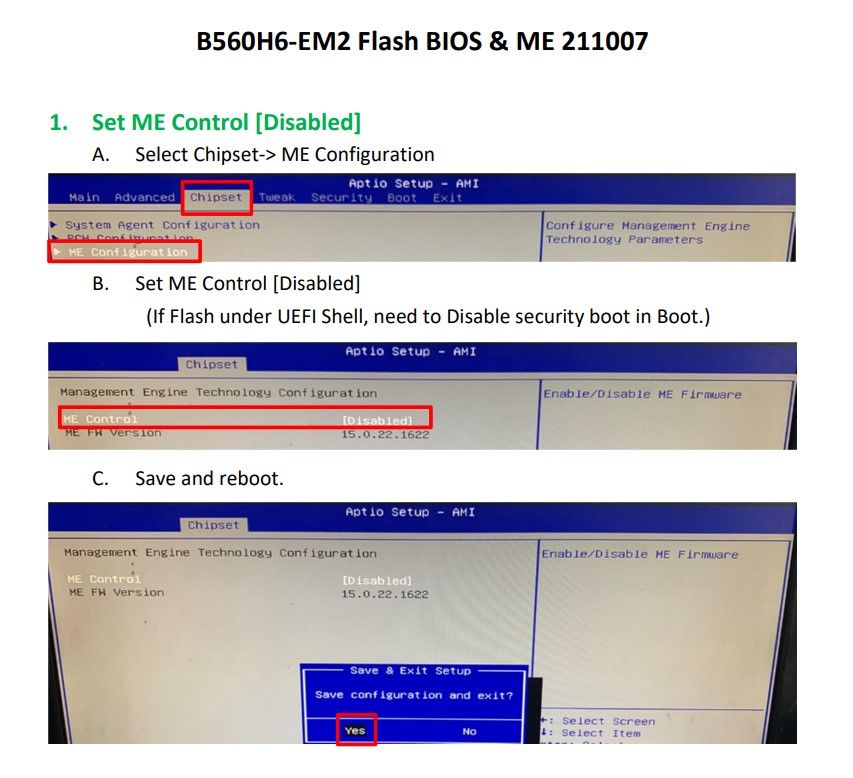- Community
- :
- Français
- :
- Forum de discussion
- :
- Informatique / Réseaux
- :
- ERAZER Gaming
- :
- Qui a répondu Moi aussi à cette solution ?
Qui a répondu Moi aussi à cette solution ?
- Marquer comme nouveau
- Marquer
- S'abonner
- Sourdine
- S'abonner au fil RSS
- Surligner
- Imprimer
- Signaler un contenu inapproprié
le 12.04.2022 10:13
le 12.04.2022 10:13
Bonjour @multilaf
En effet, après vérification de l'archive, le fichier WFH.BAT n'est pas présent. Aussi, nous vous faisons parvenir un autre mode d'exécution de la mise à jour 1.16. Nous vous invitons à suivre les instructions ci-dessous.
1. Avant toute chose, la fonction Intel Management doit être désactivée dans le BIOS, comme illustré ci-dessous
2. Redémarrez votre ordinateur sous Windows pour exécuter le fichier UPDATE.cmd de l'archive téléchargée et décompressée depuis l'adresse https://cdn.medion.com/downloads/software/00_Bios_b560h6-em2_103_116.zip
3. Avant le lancement de la mise à jour, certaines questions sont posées auxquelles vous serez invité à répondre par "Y", ceci pour éviter de flasher le BIOS par erreur
4. Si la clé de produit Windows n'est pas affichée, arrêtez le processus de flashage en répondant "N" puis redémarrez l'ordinateur pour relancer le processus de flashage
5. Lorsque la clé de produit Windows a été correctement lue, celle-ci est sauvegardée dans le fichier "DPK.txt" sur le bureau
6. La clé de produit Windows sera nécessaire en cas d'activation manuelle de Windows, la mise à jour BIOS pouvant en effet entrainer le retrait de la clé de produit dans le système UEFI.
L'activation manuelle de Windows peut se faire de la façon suivante, selon le système d'exploitation installé :
Windows 10 : Paramètres > Mise à jour et sécurité > Activation > Modifier la clé de produit
Windows 11 : Paramètres > Système > Activation > Mettre à niveau votre édition de Windows > Modifier
Important : La clé de produit inscrite dans le fichier DPK est à conserver précieusement en cas de désactivation de Windows à la suite de la mise à jour.
Lolopadepo
Informations juridiques
Avis de cookieProtection des données
Conditions d'utilisation
Mentions légales




 (fr) ▼
(fr) ▼  Klick hier, um diese Seite auf Deutsch zu lesen
Klick hier, um diese Seite auf Deutsch zu lesen Click here to read this page in English
Click here to read this page in English Klik hier om deze pagina in het Nederlands te lezen
Klik hier om deze pagina in het Nederlands te lezen