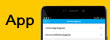- Community
- :
- Deutsch
- :
- Sonstiges
- :
- Tutorials & Workshops
- :
- Re: Kein Sound unter Linux Mint 19.1 (MD 9940 / E2...
- RSS-Feed abonnieren
- Thema als neu kennzeichnen
- Thema als gelesen kennzeichnen
- Thema für aktuellen Benutzer floaten
- Lesezeichen
- Abonnieren
- Stummschalten
- Drucker-Anzeigeseite
Kein Sound unter Linux Mint 19.1 (MD 9940 / E2216T)
- Als neu kennzeichnen
- Lesezeichen
- Abonnieren
- Stummschalten
- RSS-Feed abonnieren
- Kennzeichnen
- Anstößigen Inhalt melden
10.07.2019 11:04 - bearbeitet 10.07.2019 14:05
10.07.2019 11:04 - bearbeitet 10.07.2019 14:05
Kein Sound unter Linux Mint 19.1 (MD 9940 / E2216T)
Ich beziehe mich in dieser Anleitung zwar ausschließlich auf Linux Mint 19.1, es sollte aber auch unter Ubuntu funktionieren.
Wie man Linux via USB Stick installiert, wurde hier beschrieben.
Da einige, wie auch ich, Probleme damit hatten, Linux Mint 19.1 dazu zu bewegen Sound abzuspielen, habe ich mich nach einer Lösung umgesehen.
Mein Dank für viel Hilfe und noch mehr Nerven, geht an Flash63 und harmless von linuxmintusers.de und MrEen von linuxmint.com!
Los geht!
Ihr solltet zuerst alles aktualisieren (Das Schild unten rechts sollte ein grünen Haken haben)
Ich habe den zu dieser Zeit aktuellsten Kernel 5.1.16 benutzt.
Um zu prüfen welchen ihr nutzt, gebt ihr im Terminal (unten Links, das schwarze Logo) folgendes ein:
uname -r
Wenn ihr diesen noch nicht habt, also eure Versionszahl kleiner als 5.1.16 ist:
Ihr benötigt folgende Dateien
linux-modules-5.1.16-050116-generic_5.1.16-050116.201907031232_amd64.deb
linux-image-unsigned-5.1.16-050116-generic_5.1.16-050116.201907031232_amd64.deb
Diese packt ihr in den Ordner ML-Kernel im Downloads Verzeichnis.
Nun gebt ihr im Terminal folgendes ein:
cd Downloads cd ML-Kernel sudo dpkg -i *.deb
Macht anschließend einen Neustart. Es kann sein das der Bildschirm nach dem Logo schwarz bleibt, dann einfach kurz auf den Power Knopf drücken.
Nun überprüfen wir alles noch einmal. Gebt im Terminal folgendes ein:
inxi -Fz
Es sollte dann so aussehen:
System:
Host: EUREN-PC-NAMEN Kernel: 5.1.16-050116-generic x86_64 bits: 64
Stimmt das so überein? Super, dann kann es ja weiter gehen. 🙂
Falls nicht, postet hier bitte genau was ihr getan habt und was inxi -Fz euch ausgibt,
in einem Code Block (hier beim eintragen Feld, rechts neben dem Ausrufezeichen)
Nun wird es endlich laut. Wieder einmal im Terminal, gebt ihr folgendes ein:
(Profis können natürlich die Pastebin Dateien speichern und selbst verschieben)
cd ~ apt install git git clone https://github.com/plbossart/UCM.git sudo cp -rf ~/UCM/chtnau8824 /usr/share/alsa/ucm sudo alsa force-reload
Backup der Dateien befinden sich auf Pastebin unter https://pastebin.com/nqTD2X4g (chtnau8824.conf) und https://pastebin.com/J1YNBjjp (HiFi.conf)
Und nochmal ein Neustart.
Wenn ihr nun im Terminal inxi -Fz eingebt, sollte nun folgendes stehen (und ihr solltet unten rechts einen Lautsprecher haben):
Audio: Device-1: Intel Atom/Celeron/Pentium Processor x5-E8000/J3xxx/N3xxx Series Imaging Unit driver: intel_atomisp2_pm Sound Server: ALSA v: k5.1.16-050116-generic
Das war es! 🙂
Wer noch Fragen hat, kann sich gerne hier oder in den Foren melden.
WICHTIG
Da Anleitungen nie aktuell sein können, solltet ihr daran denken, das zum Beispiel eure Kernel Version irgendwann sogar höher ist,
als die hier angegebene, der Treiber bzw die Konfiguration sollten aber dennoch gehen.
Auch Angaben wie die Version des Sound Servers können natürlich anders sein.
Also lasst euch nicht verunsichern, wenn es funktioniert, dann seid einfach froh.
Und immer schön das System aktualisieren! 🙂
- Als neu kennzeichnen
- Lesezeichen
- Abonnieren
- Stummschalten
- RSS-Feed abonnieren
- Kennzeichnen
- Anstößigen Inhalt melden
am 11.07.2019 11:37
am 11.07.2019 11:37
Hallo @Winterhold und herzlich willkommen in der Community.
Vielen Dank für die Anleitung. Diese wird bestimmt einigen Usern helfen. ![]()
Gruß - Andi
MEDION. LÄUFT BEI MIR.
• Web: www.medion.de • Community: community.medion.com • Facebook: MEDIONDeutschland • Instagram: @medion.de
- Als neu kennzeichnen
- Lesezeichen
- Abonnieren
- Stummschalten
- RSS-Feed abonnieren
- Kennzeichnen
- Anstößigen Inhalt melden
am 27.01.2020 19:13
am 27.01.2020 19:13
Hallo,
ich habe ein Medion MD 60252/E2215T Laptop und bekomme kein Ton.
Linux Mint 19.3 Tricia ist installiert und läuft gut bis auf Ton und das den HDMI-Ausgang nicht funktioniert.
lspci | grep -i audio gibt nichts raus, findet nichts.
cat /proc/asound/modules gibt:
0 snd_hdmi_lpe_audio
1 snd_soc_sst_cht_bsw_nau8824
inxi -Fz gibt:
Audio:
Device-1: Intel Atom/Celeron/Pentium Processor x5-E8000/J3xxx/N3xxx Series
Imaging Unit
driver: intel_atomisp2_pm
Sound Server: ALSA v: k5.3.0-26-generic
Was kann ich machen? Bin nicht der große Linux-Experte
Grüße



 (de) ▼
(de) ▼  Click here to read this page in English
Click here to read this page in English Cliquez ici pour lire cette page en français
Cliquez ici pour lire cette page en français Klik hier om deze pagina in het Nederlands te lezen
Klik hier om deze pagina in het Nederlands te lezen