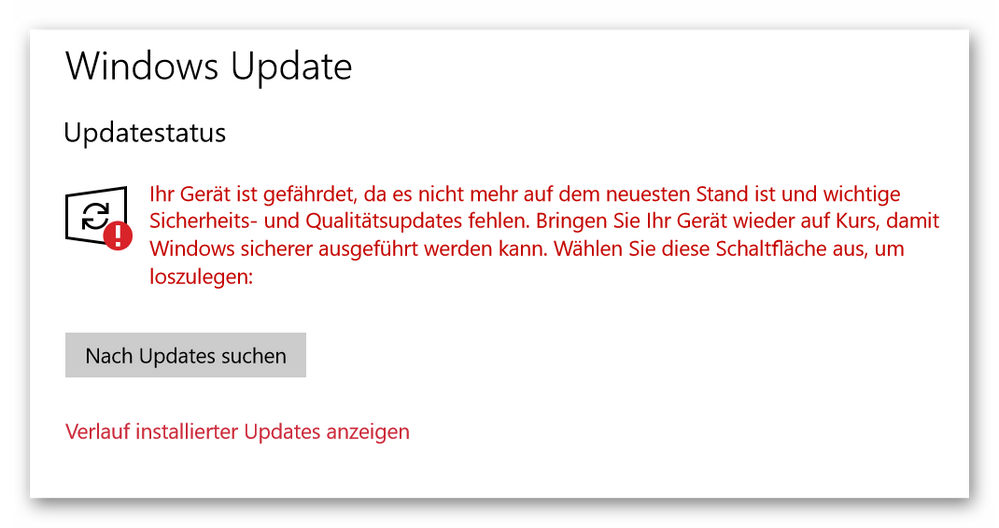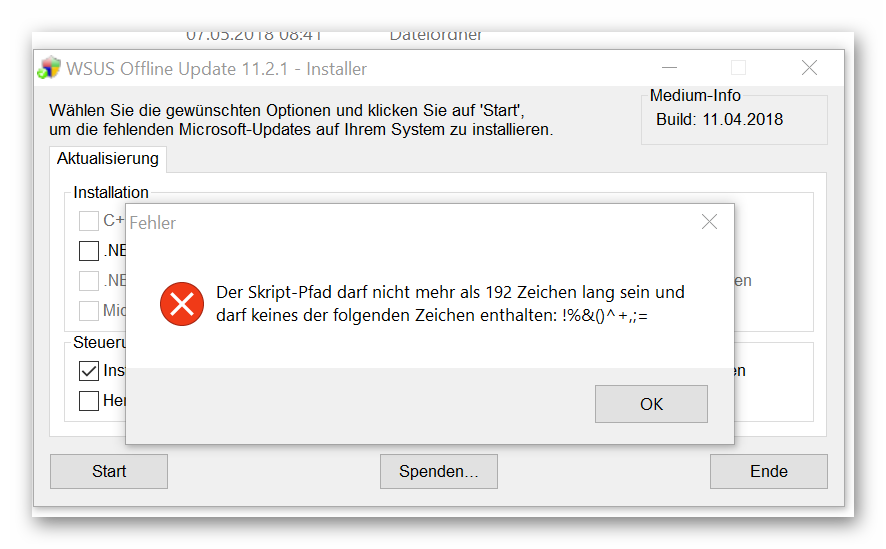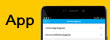- Community
- :
- Deutsch
- :
- Diskussionsforum
- :
- Computer / Netzwerk
- :
- Tablet
- :
- Windows 10 Update funktioniert nicht mehr
- RSS-Feed abonnieren
- Thema als neu kennzeichnen
- Thema als gelesen kennzeichnen
- Thema für aktuellen Benutzer floaten
- Lesezeichen
- Abonnieren
- Stummschalten
- Drucker-Anzeigeseite
Windows 10 Update funktioniert nicht mehr
GELÖST- Als neu kennzeichnen
- Lesezeichen
- Abonnieren
- Stummschalten
- RSS-Feed abonnieren
- Kennzeichnen
- Anstößigen Inhalt melden
am 08.05.2018 09:48
am 08.05.2018 09:48
Windows 10 Update funktioniert nicht mehr
Windows 10 Update funktioniert nicht mehr
Seit ein paar Wochen funktioniert auf meinem Windows 10 / 32 Bit Medion Akoya Tablet/Notebook E1239T die Update-Funktion nicht mehr.
Wenn ich „Nach Updates suchen“ anklicke, erscheint nach kurzer Suche immer wieder folgende Meldung:
Ich habe daraufhin versucht das Problem mit der Windows eigenen „Problembehandlung“ zu lösen, allerdings ohne Erfolg.
Schließlich fand ich auf der Homepage von „PC Welt“ 3 Tools, die das Problem lösen sollten, nämlich:
- Reset Update Agent, 2. PC-Welt-FixWindowsUpdate und 3. Diagnose- und Reparatur-Tool von Microsoft.
Diese 3 Programme meldeten jeweils das Problem behoben zu haben. Das war aber nicht so.
Schließlich versuchte ich das Problem dadurch zu lösen, dass ich auf der Homepage von „Chip“ das Windows 10 Update Pack 32 Bit heruntergeladen habe und dadurch versuchte das Problem zu lösen. Dieser Versuch endete mit dieser Fehlermeldung:
Jetzt bin ich ratlos und erhoffe mir Hilfe.
Akzeptierte Lösungen
- Als neu kennzeichnen
- Lesezeichen
- Abonnieren
- Stummschalten
- RSS-Feed abonnieren
- Kennzeichnen
- Anstößigen Inhalt melden
am 15.05.2018 07:59
am 15.05.2018 07:59
Hallo,
versuch mal folgendes, sofern du genügend Speicher hast.
Ich meine für das Update sind 8 GB freier Speicher erforderlich.
Führe einen Rechtsklick auf dem Startmenü-Knopf aus und starte die CMD-Konsole als Administrator.
Nun tippe nacheinander folgende Befehle ein, die Du jeweils mit der Eingabeteste bestätigst.
net stop wuauserv
net stop bits
Mit den oben genannten Befehlen stoppe den Windows-Update-Dienst und einen weiteren Hintergrunddienst, der Protokolldaten übermittelt.
Öffne jetzt im Explorer den Ordner "C:\Windows\SoftwareDistribution"
Markiere und lösche hierin sämtliche Inhalte (Dateien und Unterordner). Falls sich der Inhalt des Ordners wegen laufender Hintergrundprozesse nicht löschen lässt, starte einfach den Rechner neu und versuche es erneut, diese Dateien zu löschen.
Nachdem der besagte Ordner geleert ist, starte Sie Windows 10 neu.
Nachdem Neustart aktiviere die Update-Dienste wieder über die CMD-Konsole. Das geht mit folgenden Befehlen, die Du wieder nacheinander mit Enter bestätigst.
net start wuauserv
net start bits
Scanne erneut nach Windows-Updates. Die Installation sollte der Updates sollte nun wieder möglich sein.
CaptainChaot
Kudos tun nicht weh. 🙂
- Als neu kennzeichnen
- Lesezeichen
- Abonnieren
- Stummschalten
- RSS-Feed abonnieren
- Kennzeichnen
- Anstößigen Inhalt melden
am 11.05.2018 09:48
am 11.05.2018 09:48
Hallo @klaus1003.
Wenn selbst spezielle Tools das Problem nicht lösen können, würde ich Windows mit dem MediaCreationTool einfach neu installieren. Das bietet sich ohnehin an, seit das April-2018-Update (1803) draußen ist. Danach hast du gleich das aktuellste Windows ohne zuvor durchgeführte Upgrade-Vorgänge..
Gruß - Andi
MEDION. LÄUFT BEI MIR.
• Web: www.medion.de • Community: community.medion.com • Facebook: MEDIONDeutschland • Instagram: @medion.de
- Als neu kennzeichnen
- Lesezeichen
- Abonnieren
- Stummschalten
- RSS-Feed abonnieren
- Kennzeichnen
- Anstößigen Inhalt melden
am 15.05.2018 07:59
am 15.05.2018 07:59
Hallo,
versuch mal folgendes, sofern du genügend Speicher hast.
Ich meine für das Update sind 8 GB freier Speicher erforderlich.
Führe einen Rechtsklick auf dem Startmenü-Knopf aus und starte die CMD-Konsole als Administrator.
Nun tippe nacheinander folgende Befehle ein, die Du jeweils mit der Eingabeteste bestätigst.
net stop wuauserv
net stop bits
Mit den oben genannten Befehlen stoppe den Windows-Update-Dienst und einen weiteren Hintergrunddienst, der Protokolldaten übermittelt.
Öffne jetzt im Explorer den Ordner "C:\Windows\SoftwareDistribution"
Markiere und lösche hierin sämtliche Inhalte (Dateien und Unterordner). Falls sich der Inhalt des Ordners wegen laufender Hintergrundprozesse nicht löschen lässt, starte einfach den Rechner neu und versuche es erneut, diese Dateien zu löschen.
Nachdem der besagte Ordner geleert ist, starte Sie Windows 10 neu.
Nachdem Neustart aktiviere die Update-Dienste wieder über die CMD-Konsole. Das geht mit folgenden Befehlen, die Du wieder nacheinander mit Enter bestätigst.
net start wuauserv
net start bits
Scanne erneut nach Windows-Updates. Die Installation sollte der Updates sollte nun wieder möglich sein.
CaptainChaot
Kudos tun nicht weh. 🙂
- Als neu kennzeichnen
- Lesezeichen
- Abonnieren
- Stummschalten
- RSS-Feed abonnieren
- Kennzeichnen
- Anstößigen Inhalt melden
am 15.05.2018 09:35
am 15.05.2018 09:35
Hallo!
Die genannte Lösung habe ich vor einiger Zeit vom MedionService erhalten und auch schon hier gepostet. Sie funktioniert!!!



 (de) ▼
(de) ▼  Click here to read this page in English
Click here to read this page in English Cliquez ici pour lire cette page en français
Cliquez ici pour lire cette page en français Klik hier om deze pagina in het Nederlands te lezen
Klik hier om deze pagina in het Nederlands te lezen