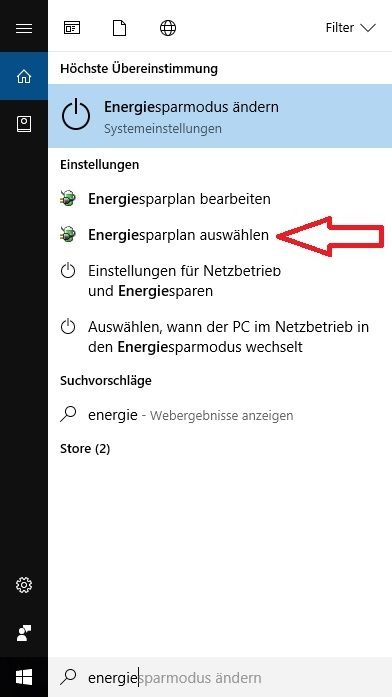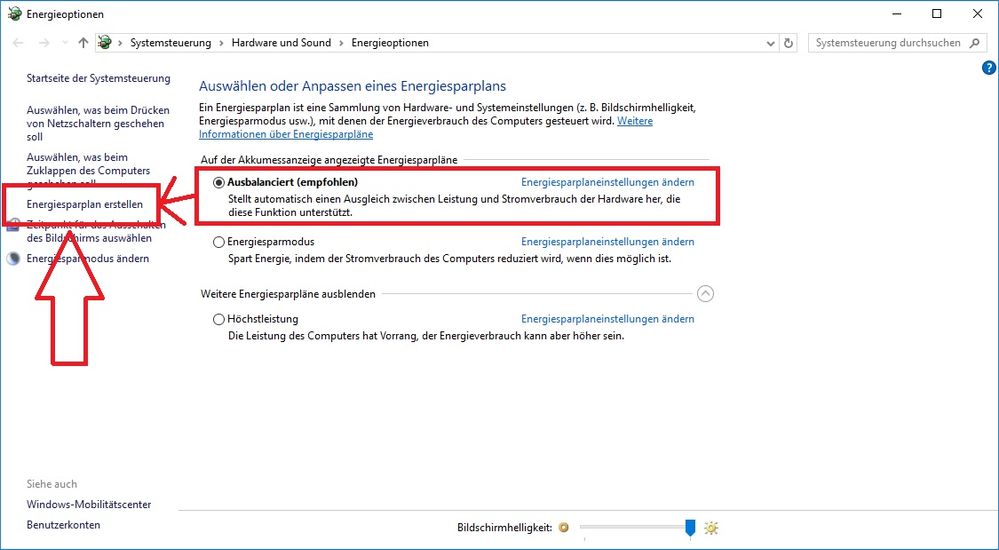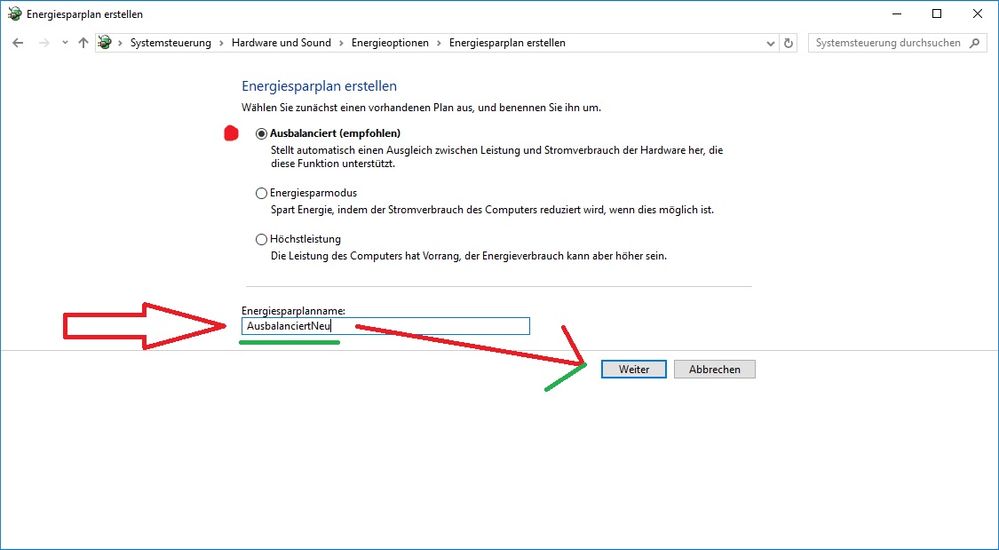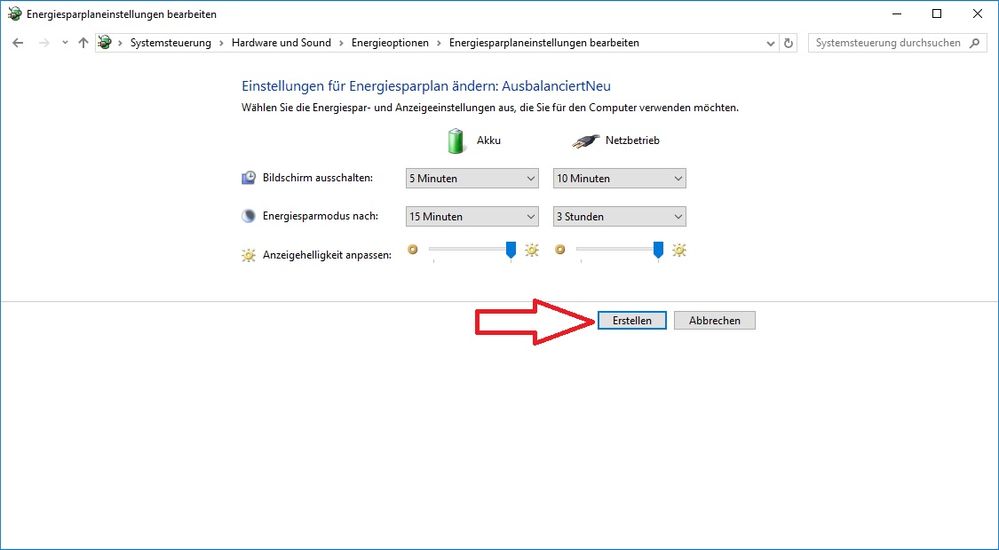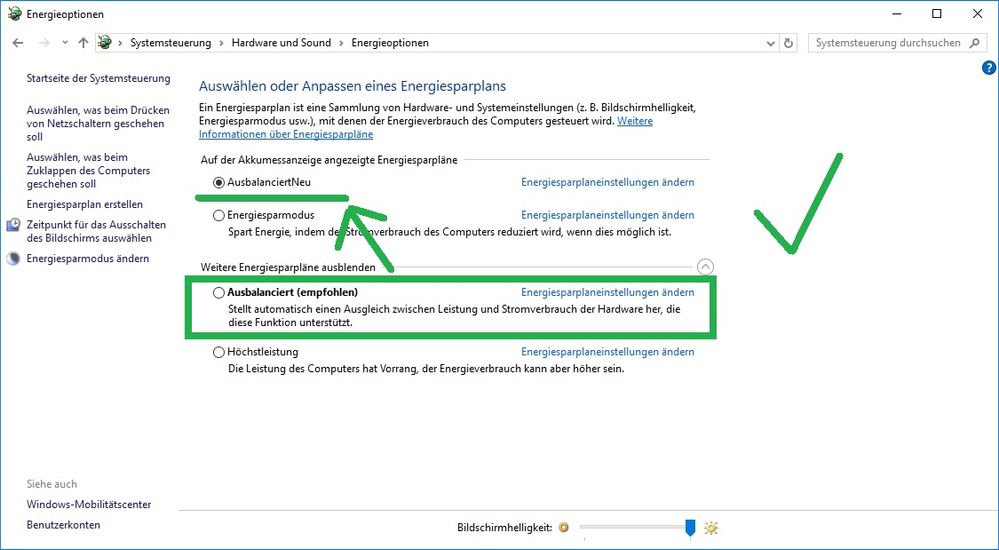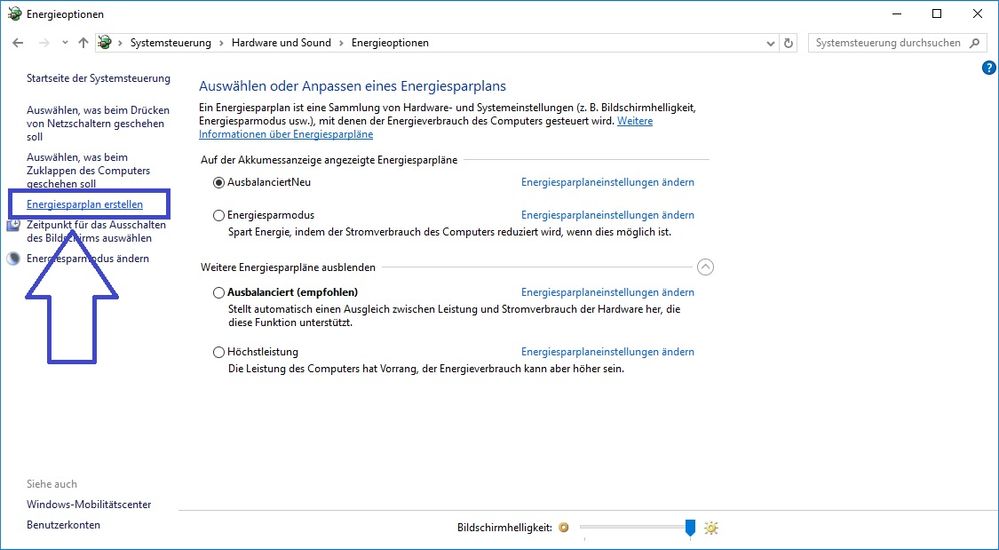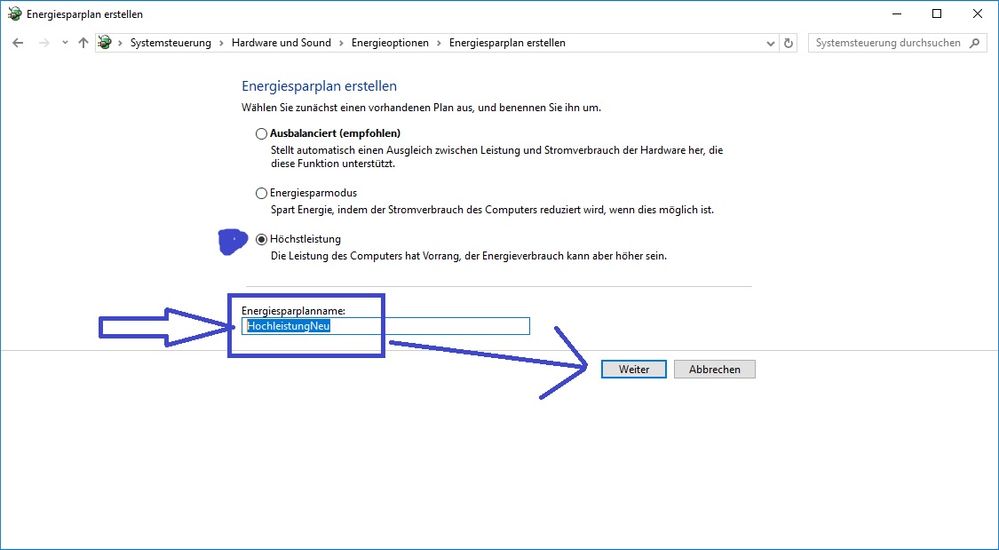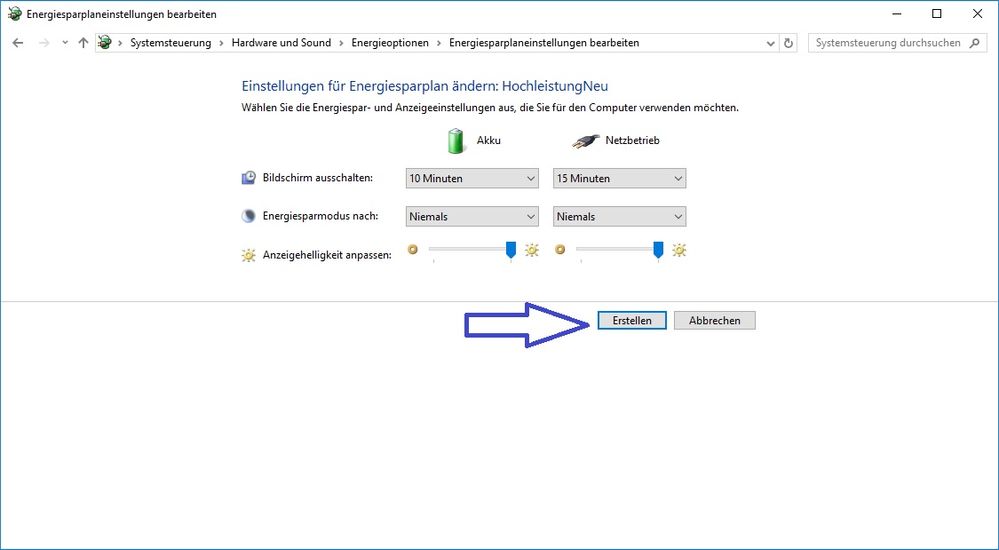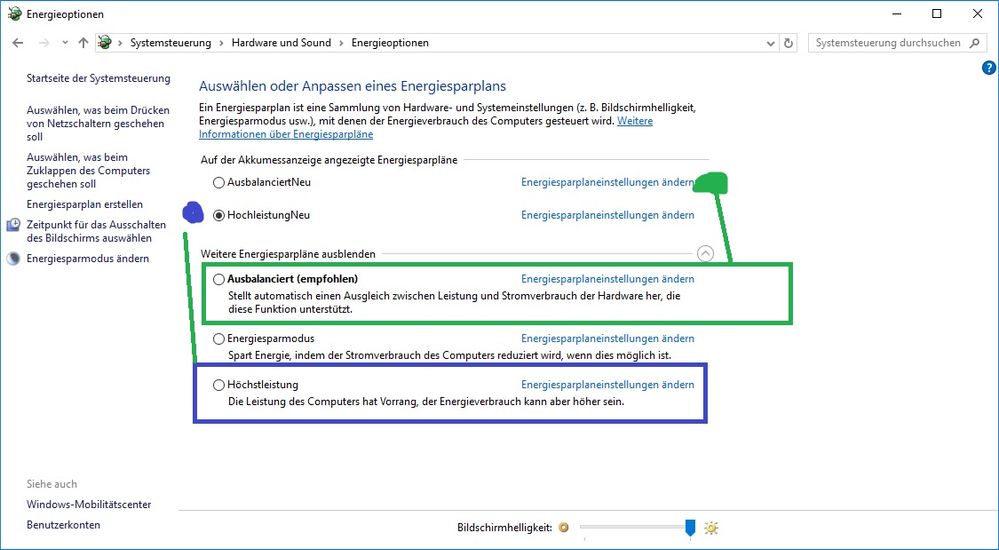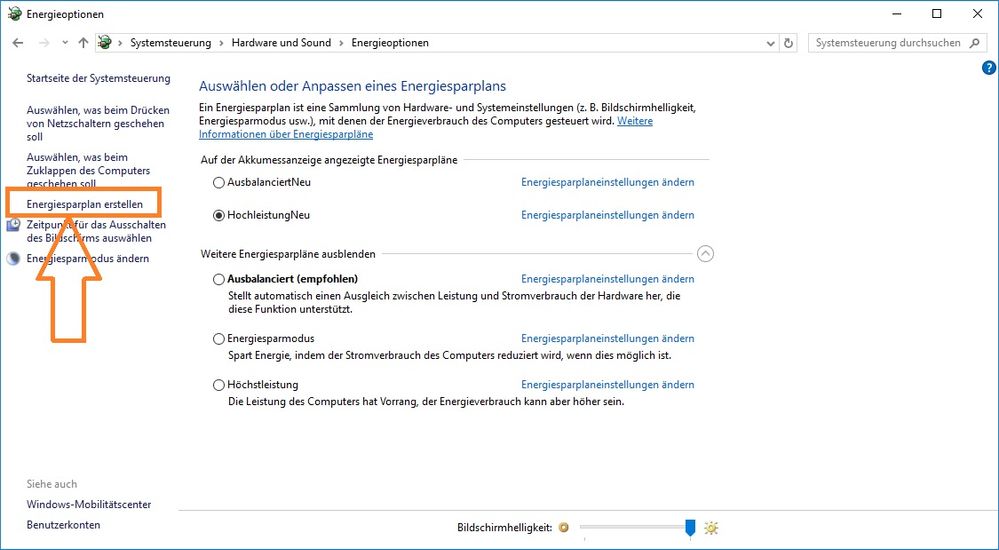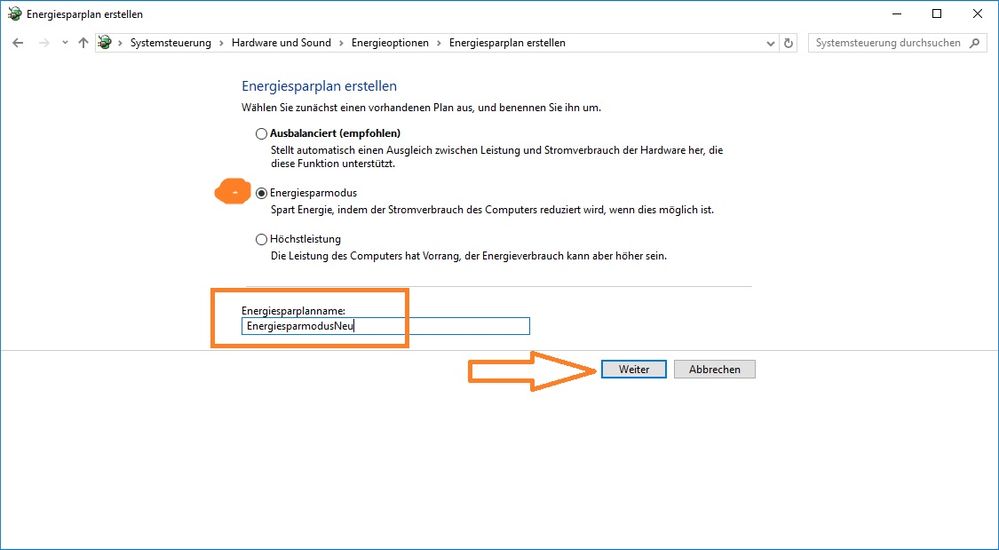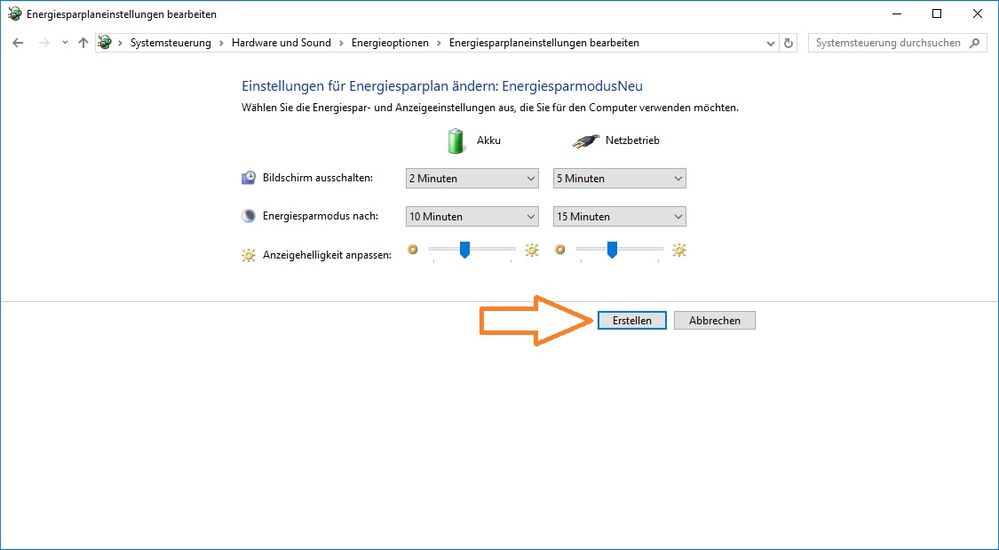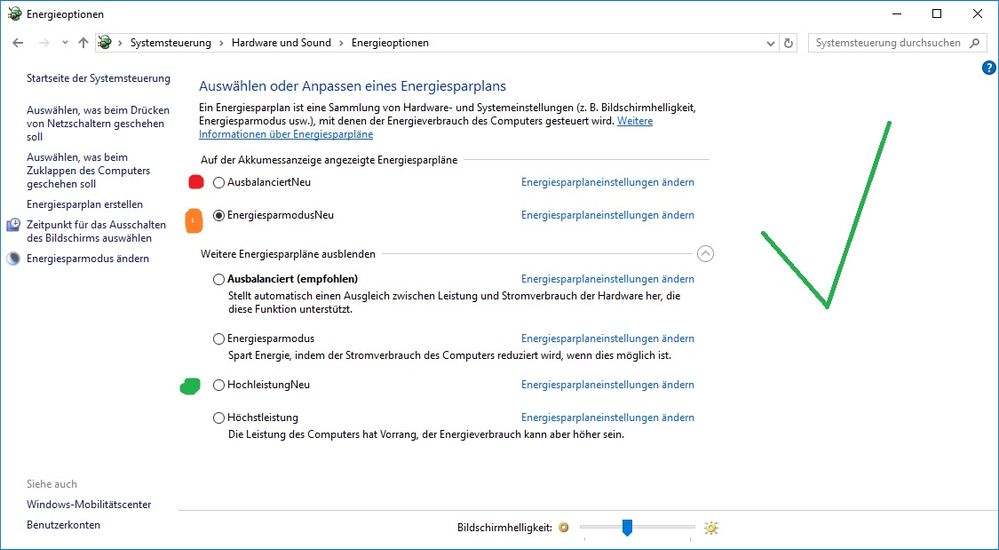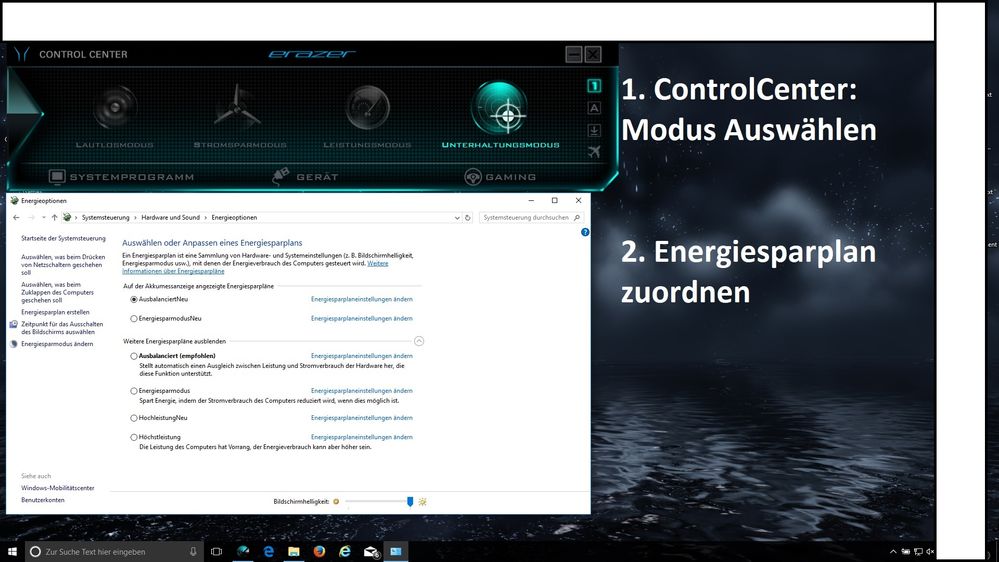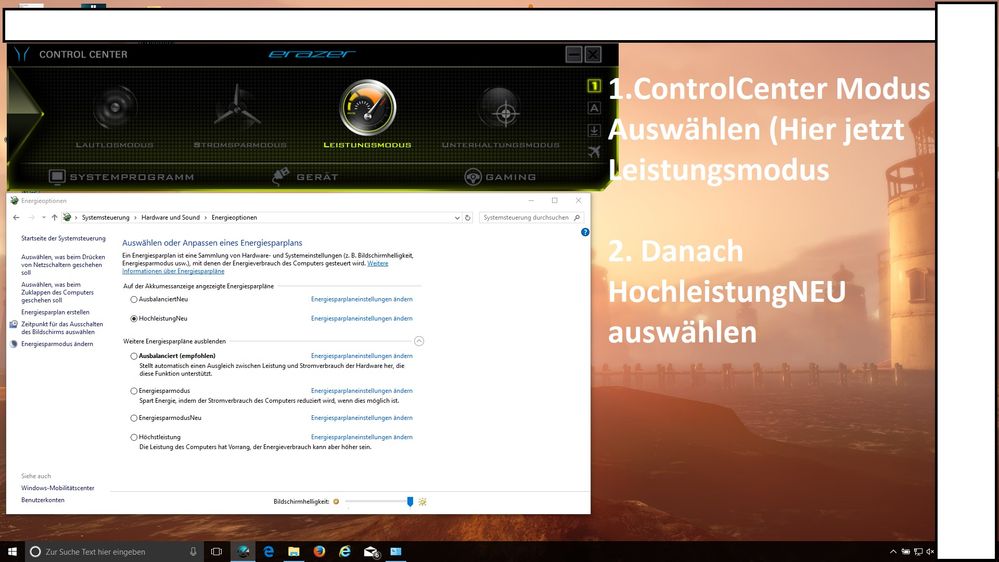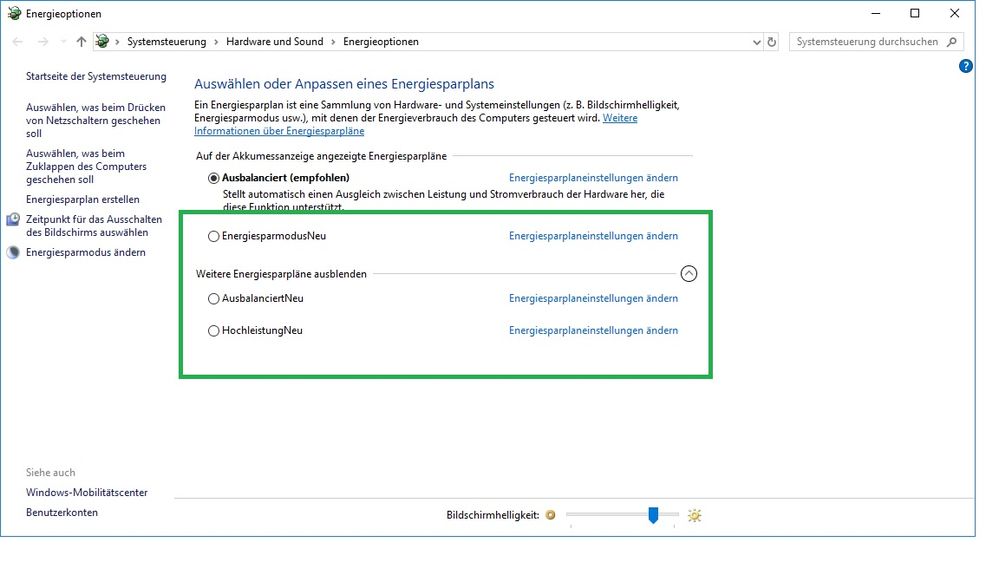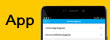- Community
- :
- Deutsch
- :
- Diskussionsforum
- :
- Computer / Netzwerk
- :
- Sonstiges
- :
- Re: Energiesparplan retten bzw. neu anlegen - Wind...
- RSS-Feed abonnieren
- Thema als neu kennzeichnen
- Thema als gelesen kennzeichnen
- Thema für aktuellen Benutzer floaten
- Lesezeichen
- Abonnieren
- Stummschalten
- Drucker-Anzeigeseite
Energiesparplan retten bzw. neu anlegen - Windows Fall Creator Update 1709
GELÖST- Als neu kennzeichnen
- Lesezeichen
- Abonnieren
- Stummschalten
- RSS-Feed abonnieren
- Kennzeichnen
- Anstößigen Inhalt melden
30.10.2017 11:19 - bearbeitet 30.10.2017 11:58
30.10.2017 11:19 - bearbeitet 30.10.2017 11:58
Energiesparplan retten bzw. neu anlegen - Windows Fall Creator Update 1709
Hallo zusammen,
mit dem neuen Windows Fall Creator Update 1709, hat Micrsosoft entschieden, Teile der bisher bekannten Energiesparprofile zu entfernen.
Bisher gab es immer 3 Stück:
- Energiesparplan (wird mit dem Update entfernt)
- Ausbalanciert
- Hochleistung (wird mit dem Update entfernt)
Ich verwende die Profile aber sehr gerne zusammen mit dem Erazer Control Center, da ich darüber schnell die Leistung und andere Einstellungen wechseln kann, da ich die Hochleistungsoption nur beim Spielen und nicht beim Surfen benötige.
Entweder könnt Ihr nach dem Update neue Energieprofile anlegen oder Ihr macht vor dem Update eine Kopie eurer bestehenden Energieprofile.
Denn die selbst angelegten Profile bleiben auch nach dem Update erhalten.
Wie das geht möchte ich euch mit Bildern zeigen:
1. Energiesparplan auswählen suchen:
AusbalanciertNeu
2. Energiesparplan erstellen
3.
a) Nun wählt Ihr den Energieplan aus welchen Ihr kopieren möchten (in meinem Beispiel als erstes "Ausbalanciert")
b) Ihr legt einen Namen für den neuen Energiesparplan fest (Ich habe diesen mal "AusbalanciertNeu" genannt)
4. Wenn Ihr mögt könnt Ihr noch Änderungen für Netzbetrieb und Akku vornehmen oder Ihr klickt einfach auch auf weiter:
5. Und schon fertig Ihr habt eine Kopie von Ausbalanciert angelegt:
HochleistungNeu
6. Nun das ganze noch mal für Hochleistung, wieder neuen Sparplan anlegen
7. Vorlage Hochleistung auswählen und neuen Namen festlegen (Beispiel: "HochleistungNeu")
8. Wieder Einstellungen oder einfach weiter:
9. Und schon hat Ihr auch Hochleistung kopiert
Energiesparplan
10. Jetzt noch den Energiesparplan kopieren, wieder neuen erstellen:
11. Energiesparplan als Vorlage auswählen und einen neuen Namen festlegen:
12. Einstellungen vornehmen oder einfach weiter:
13. Zack Ihr habt alle drei Pläne kopiert:
Sparpläne im ControlCenter zuordnen:
Jetzt müsst Ihr die neuen Prodile nur noch im Erazer Control Center zuordnen:
Dafür lasst Ihr die Energiesparplan auswählen geöffnet und öffnet zusätzlich das Control Center:
14. Wählt als erste im Control Center den gewünschten Modus aus und wenn Ihr in dem Modus seit wählt Ihr euren neu angelegten Energiesparplan aus.
Anbei in meinem Beispiel:
Unterhaltungsmodus zusammen mit AusbalanciertNeu &
Hochleistungsmodus zusammen mit HochleistungNeu
So habt Ihr eure Einstellungen vor dem Update gerettet!
Nach dem Windows Update sieht es dann übrigens so aus:
Viele Grüße
Viktor
---------------------------
#Medion #Erazer #läuftbeimir
Akzeptierte Lösungen
- Als neu kennzeichnen
- Lesezeichen
- Abonnieren
- Stummschalten
- RSS-Feed abonnieren
- Kennzeichnen
- Anstößigen Inhalt melden
am 06.11.2017 15:53
am 06.11.2017 15:53
Super Anleitung, danke dafür. Das wird sicher einigen helfen.
MEDION. LÄUFT BEI MIR.
• Web: www.medion.de • Community: community.medion.com • Facebook: MEDIONDeutschland • Instagram: @medion.de
- Als neu kennzeichnen
- Lesezeichen
- Abonnieren
- Stummschalten
- RSS-Feed abonnieren
- Kennzeichnen
- Anstößigen Inhalt melden
am 06.11.2017 15:53
am 06.11.2017 15:53
Super Anleitung, danke dafür. Das wird sicher einigen helfen.
MEDION. LÄUFT BEI MIR.
• Web: www.medion.de • Community: community.medion.com • Facebook: MEDIONDeutschland • Instagram: @medion.de



 (de) ▼
(de) ▼  Click here to read this page in English
Click here to read this page in English Cliquez ici pour lire cette page en français
Cliquez ici pour lire cette page en français Klik hier om deze pagina in het Nederlands te lezen
Klik hier om deze pagina in het Nederlands te lezen