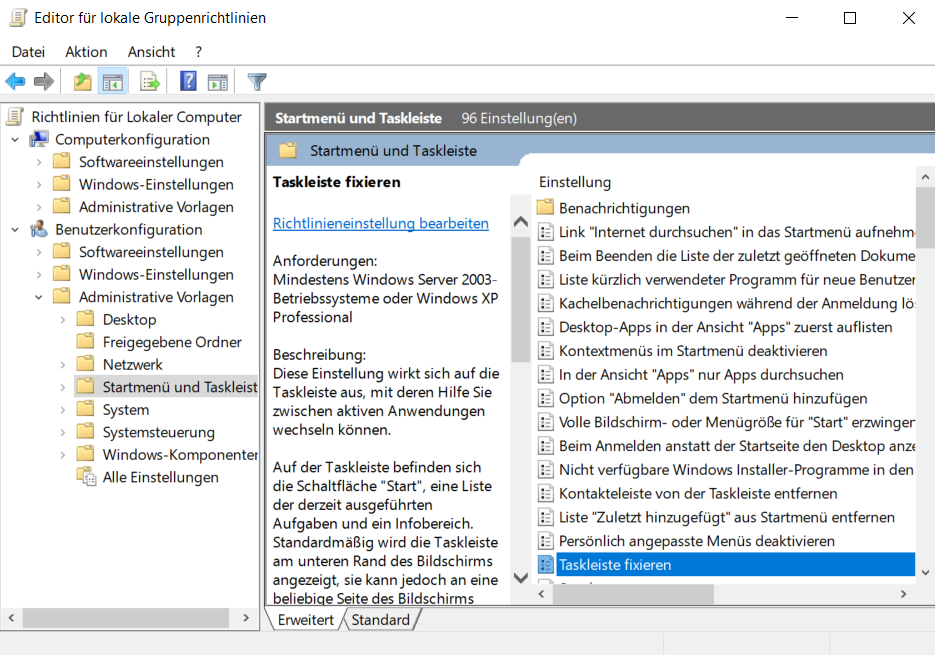- Community
- :
- Community (KB)
- :
- Deutsch (KB)
- :
- Diskussionsforum (KB)
- :
- FAQs
- :
- Wie aktiviere ich den Gruppenrichtlinien-Editor in...
- Subscribe to RSS Feed
- Mark as New
- Mark as Read
- Bookmark
- Subscribe
- Printer Friendly Page
- Report Inappropriate Content
Wie aktiviere ich den Gruppenrichtlinien-Editor in der Home Version?
Frage
Kann ich den Gruppenrichtlinien-Editor auch unter Windows 10 Home Edition aktivieren?
Antwort
Der Gruppenrichtlinien-Editor (gpedit.msc) wird zum Anpassen von Windows-Einstellungen verwendet und als Snap-In in der Microsoft Management Console ausgeführt. Direkt verfügbar ist dieser aber nur in den Pro- und Enterprise-Versionen.
Um ihn auch unter Windows Home zu aktivieren, sind die folgenden Schritte notwendig:
Zuerst wird eine Text-Datei mit beliebigen Namen erstellt, in die der unten aufgeführte Code kopiert wird.
@echo off
pushd "%~dp0"
dir /b %SystemRoot%\servicing\Packages\Microsoft-Windows-GroupPolicy-ClientExtensions-Package~3*.mum >List.txt
dir /b %SystemRoot%\servicing\Packages\Microsoft-Windows-GroupPolicy-ClientTools-Package~3*.mum >>List.txt
for /f %%i in ('findstr /i . List.txt 2^>nul') do dism /online /norestart /add-package:"%SystemRoot%\servicing\Packages\%%i"
pause
Ändere nach dem Speichern die Endung der Text-Datei von txt in bat. Führe anschließend die umbenannte Datei per Rechtsklick mit der Option "Als Administrator ausführen" aus. Wann der Code abgearbeitet ist, erkennst Du an der Aufforderung eine beliebige Taste zu drücken.
Drücke eine Taste, um das Fenster zu schließen. Nun steht der Gruppenrichtlinien-Editor zur Verfügung. Aufrufen kannst Du ihn, indem mit Windows-Taste + r ein Ausführen-Dialog geöffnet wird. Tippe gpedit.msc und bestätige die Eingabe. Das Ergebnis sollte in etwa so aussehen:
Um das Erstellen der bat-Datei kommst Du herum, indem Du hier die fertige Datei herunterlädst. Möchtest Du nicht jedesmal den Gruppenrichtlinien-Editor manuell aufrufen, lade die gpedit_start.zip herunter, lege sie zum Beispiel auf dem Desktop ab und starte den Editor einfach mit einem Doppelklick.
Die Informationen in diesem Artikel beziehen sich auf:
- Rechner mit Windows 10 Home Edition
Review Date: 2022-06-17



 (de) ▼
(de) ▼  Click here to read this page in English
Click here to read this page in English Cliquez ici pour lire cette page en français
Cliquez ici pour lire cette page en français Klik hier om deze pagina in het Nederlands te lezen
Klik hier om deze pagina in het Nederlands te lezen