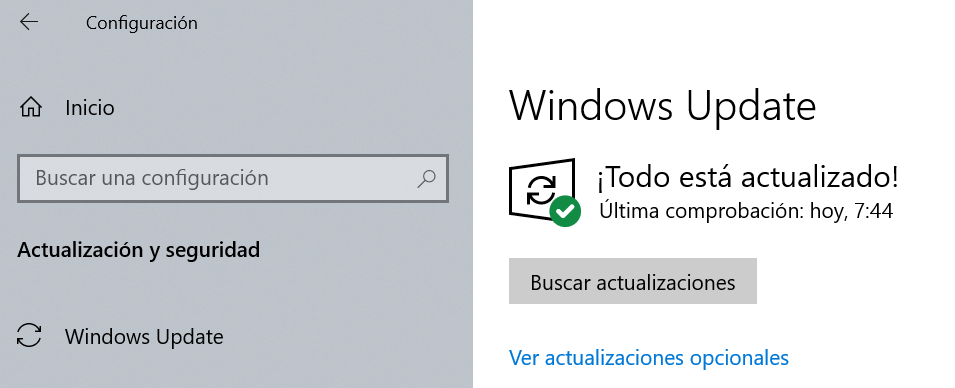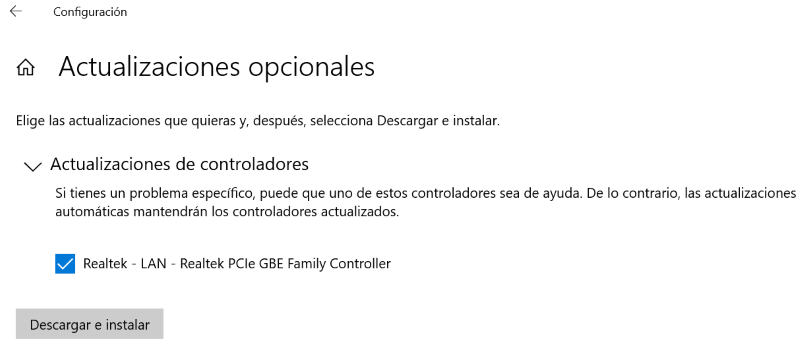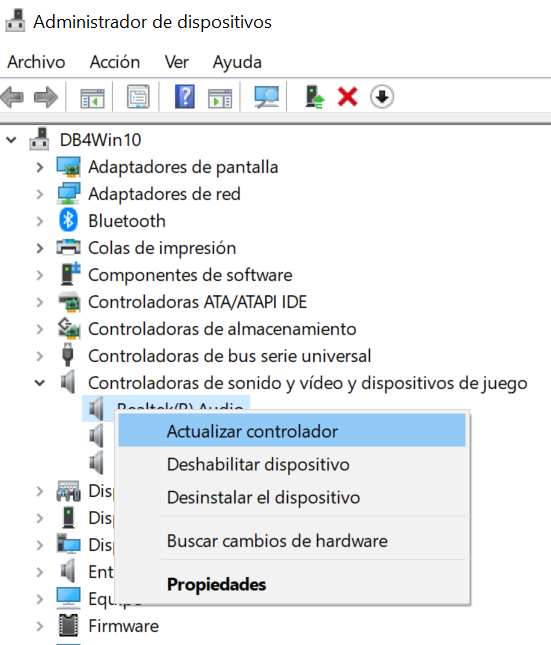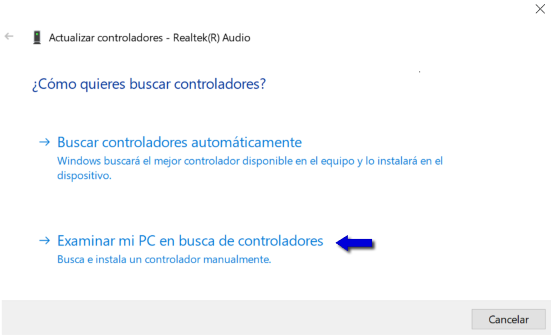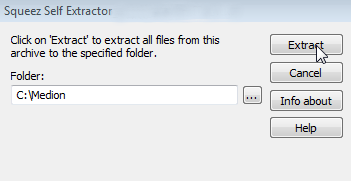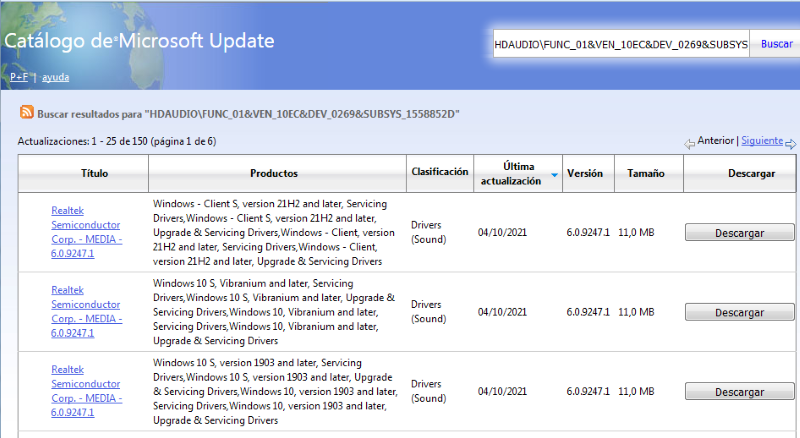- Community
- :
- Community (KB)
- :
- Español (KB)
- :
- Productos (Hard y Software) (KB)
- :
- FAQs
- :
- ¿Cómo se instala un controlador de dispositivo?
- Subscribe to RSS Feed
- Mark as New
- Mark as Read
- Bookmark
- Subscribe
- Printer Friendly Page
- Report Inappropriate Content
¿Cómo se instala un controlador de dispositivo?
¿Cómo se instala un controlador de dispositivo?
Windows 10 y Windows 11 tienen varias opciones para actualizar los controladores de los dispositivos.
Consulte ¿Cómo puedo actualizar los controladores de dispositivos con Windows Update? y ¿Cómo puedo actualizar los controladores de los dispositivos con el Administrador de dispositivos? a continuación.
Además, algunos fabricantes de hardware ofrecen sus propias herramientas para mantener los controladores actualizados, por ejemplo:
-
¿Cómo puedo actualizar los controladores de dispositivos con Windows Update?
- Aunque las últimas actualizaciones de los controladores de los fabricantes de hardware pueden tardar algún tiempo en publicarse en Windows Update, este es el método recomendado porque los paquetes están probados y firmados por Microsoft.
Siga estos pasos para actualizar los controladores de dispositivos (fuera de las actualizaciones automáticas) con Windows Update:
- Abrir la configuración (
tecla Windows + i) - Haga clic en Actualización y Seguridad
- Haga clic en el botón Buscar actualizaciones
o haga clic en este botón Actualización de Windows. Los pasos siguientes son distintos en Windows 10 o 11.
Windows 10
Cuando la búsqueda haya finalizado, haga clic en Mostrar actualizaciones opcionales.
Si la búsqueda de controladores tuvo éxito, se muestran los controladores opcionales disponibles. Marque los controladores deseados y confirme con Descargar e instalar.
Windows 11
- Seleccione las Opciones avanzadas
- Haga clic en Actualizaciones opcionales
- Los controladores disponibles se muestran entonces en Actualizaciones y controladores
- Elija los controladores deseados y confirme con Descargar e instalar
- Abrir la configuración (
-
¿Cómo puedo actualizar los controladores de los dispositivos con el Administrador de dispositivos?
-
Windows 10 y Windows 11
Desde la versión 2004 de Windows 10, sólo se pueden instalar de esta manera los controladores almacenados localmente. Por lo tanto, deben descargarse previamente del sitio web del fabricante y descomprimirse si hiciera falta.
Los siguientes pasos son necesarios para una actualización de controladores con el Administrador de Dispositivos:
- Pulse la combinación de teclas
Windows+x - Seleccione el Administrador de dispositivos en el menú
- Haga doble clic en la categoría en la que aparece el dispositivo
- En el menú contextual, al hacer clic en Actualizar controlador se inicia el diálogo del mismo nombre.
- Haga clic en Examinar mi PC en busca de controladores en el ordenador
Haga clic a través del diálogo de búsqueda en la carpeta con los archivos de los controladores desempaquetados. A continuación, Windows llevará a cabo la instalación.
- Pulse la combinación de teclas
-
¿Cómo puedo comprobar si un controlador se ha actualizado correctamente?
-
Windows 10 y Windows 11
Después de actualizar un controlador, se puede utilizar el siguiente procedimiento en Windows 10 y Windows 11 para comprobar si la instalación se ha realizado correctamente:
- Pulse la combinación de teclas
Windows+x - Seleccione el Administrador de Dispositivos en el menú
- Haga doble clic en la categoría en la que aparece el dispositivo
- Haga clic con el botón derecho del ratón en el dispositivo y abra el diálogo de propiedades
- Haga clic en la pestaña Controlador
- Las entradas Fecha del controlador y Versión del controlador proporcionan la información deseada
- Pulse la combinación de teclas
-
¿Qué puedo hacer si se utiliza Windows 7 u 8?
- Los controladores para Windows 7 y Windows 8 pueden descargarse de la página de Servicio de MEDION o de las páginas web del fabricante.
Los controladores de dispositivo disponibles en nuestra página web de Servicio se instalan de la siguiente manera:
- El paquete debe ser descomprimido después de la descarga desde la página de descargas de MEDION para poder utilizar los archivos del fichero.
- Al hacer doble clic en el archivo descargado, se abre un diálogo para desempaquetar el archivo.
- Por regla general, C:\Medion está preestablecido como carpeta de destino. El nombre de esta carpeta se puede aceptar o modificar. Si la carpeta especificada no existe, se creará automáticamente. Haciendo clic en Extract se desempaqueta (descomprime) el paquete.
- La carpeta especificada se puede abrir en el Explorador de Windows para acceder a los archivos. En la mayoría de los casos, basta con iniciar Setup.exe desde esta carpeta para llevar a cabo la instalación.
- A continuación, sólo hay que seguir las instrucciones que aparecen en pantalla.
Si no encuentra lo que busca en el área de servicio de MEDION, puede acudir a la página web del fabricante. Por ejemplo, introduzca Realtek High Definition Audio controladores en un motor de búsqueda. Si es posible, descargue los controladores desde el sitio web del fabricante original, ya que, detrás de otros enlaces encontrados, a menudo se encuentran programas de instalación con software adicional, posiblemente incluso dañino.
-
¿Cómo se desactiva la instalación automática de controladores?
-
Windows 10
La instalación automática de controladores puede desactivarse en el Panel de Control. Para ello, pulse la
tecla de Windowsy escriba las primeras letras de Panel de control hasta que aparezca entre los resultados de la búsqueda.Abra Dispositivos e impresoras, luego haga clic con el botón derecho del ratón en la entrada de su ordenador y seleccione Configuración de la instalación del dispositivos.
Active la selección No (su dispositivo puede no funcionar como se espera). Confirme la selección. A continuación, se desactiva la instalación automática de controladores.
-
¿Cómo puedo deshacer la instalación de un controlador?
-
Windows 10 y Windows 11
Para ello, abra el administrador de dispositivos y haga doble clic en el dispositivo correspondiente de la lista para mostrar el cuadro de diálogo de propiedades.
Seleccione la pestaña Controlador. Si el botón de Revetir al controlador anterior está activo (no está en gris), Windows restaura el controlador anterior.
-
¿Cómo puedo encontrar los controladores de un dispositivo desconocido en el Administrador de dispositivos?
-
Windows 10 y Windows 11
A veces, Windows no reconoce un dispositivo y lo incluye en el Administrador de dispositivos en la rama de Dispositivos desconocidos. Pruebe la siguiente solución si el Administrador de dispositivos muestra un dispositivo desconocido que no puede asignar:
- Seleccione la entrada y abra el diálogo de propiedades con
ENTER - Active la pestaña Detalles.
- Elija en la lista Propiedad la opción Id. de Hardware
- Abra el menú contextual con el botón derecho del ratón y seleccione Copiar. Si hay varios ID de proveedores disponibles, comience con el más corto.
A continuación, acuda al Catálogo de actualizaciones de Microsoft. El catálogo de actualizaciones busca y encuentra no sólo las actualizaciones de Microsoft, sino también los controladores suministrados por varios fabricantes de hardware. Copie el Id. de hardware del diálogo de propiedades en el campo de búsqueda e inicie la búsqueda.
Si la lista de aciertos es demasiado confusa, puede ordenarla por Última actualización haciendo clic en el título de la columna correspondiente.
Encontrará el controlador descargado en un archivo CAB file.. Proceda como sigue para instalar el controlador:
- Descomprimir el archivo
- Haga clic en el archivo INF con el botón derecho del ratón y seleccione Instalar
- Si es necesario, confirme la consulta UAC (Control de cuentas de usuario).
Si el catálogo de actualización no encuentra ningún controlador, puede utilizar el ID del proveedor (ID del fabricante del hardware) para consultar en bases de datos de proveedores, como por ejemplo en DEVICE KB.
Ejemplo de identificador de proveedor
En la cadena anterior, el primer bloque rojo es el "Vendor-ID" (identificador del fabricante) y el segundo es el "Device-ID" (identificador del dispositivo). Introduzca los dos valores en DEVICEKB en los campos correspondientes: Observe la lista desplegable en la que puede seleccionar USB o PCI.
Si la búsqueda encuentra lo buscado, se obtiene el nombre del fabricante y del dispositivo en texto plano. Estos datos se pueden utilizar para buscar controladores en el sitio web del fabricante.
- Seleccione la entrada y abra el diálogo de propiedades con
La información de este artículo se refiere a:
- Ordenador con sistema operativo Windows 10 y Windows 11
Artículo en otros idiomas:
Review Date: 2024-05-30



 (en) ▼
(en) ▼  Klick hier, um diese Seite auf Deutsch zu lesen
Klick hier, um diese Seite auf Deutsch zu lesen Click here to read this page in English
Click here to read this page in English Cliquez ici pour lire cette page en français
Cliquez ici pour lire cette page en français Klik hier om deze pagina in het Nederlands te lezen
Klik hier om deze pagina in het Nederlands te lezen