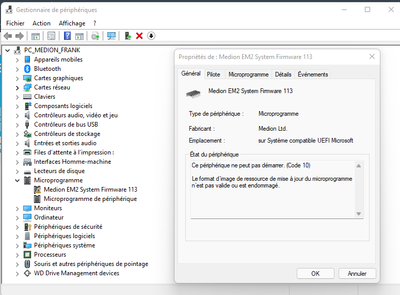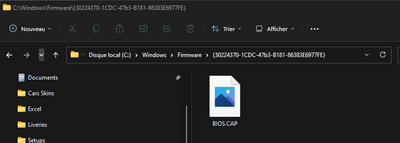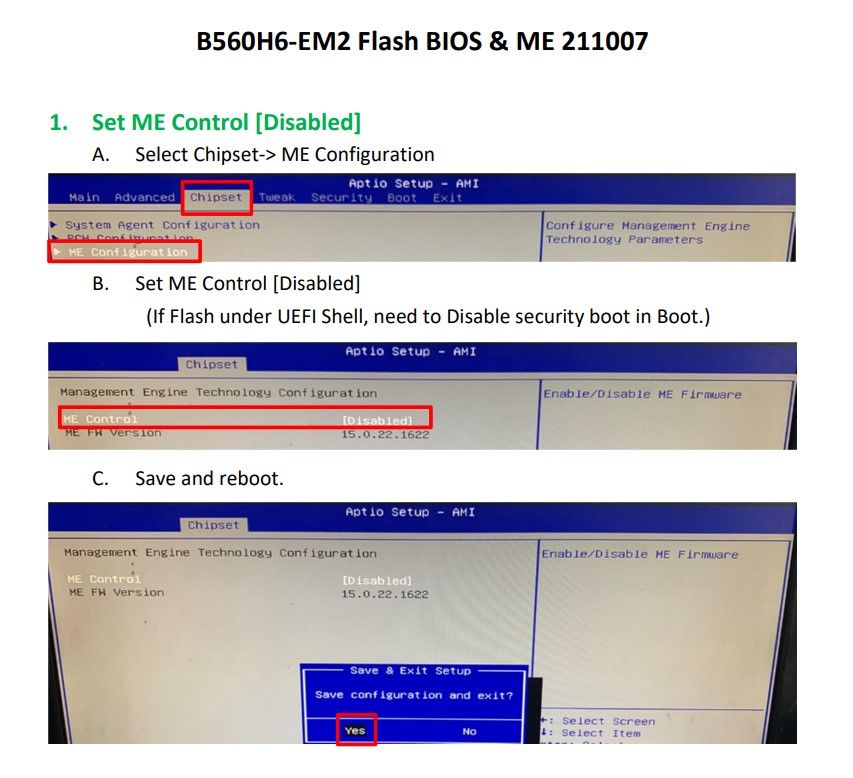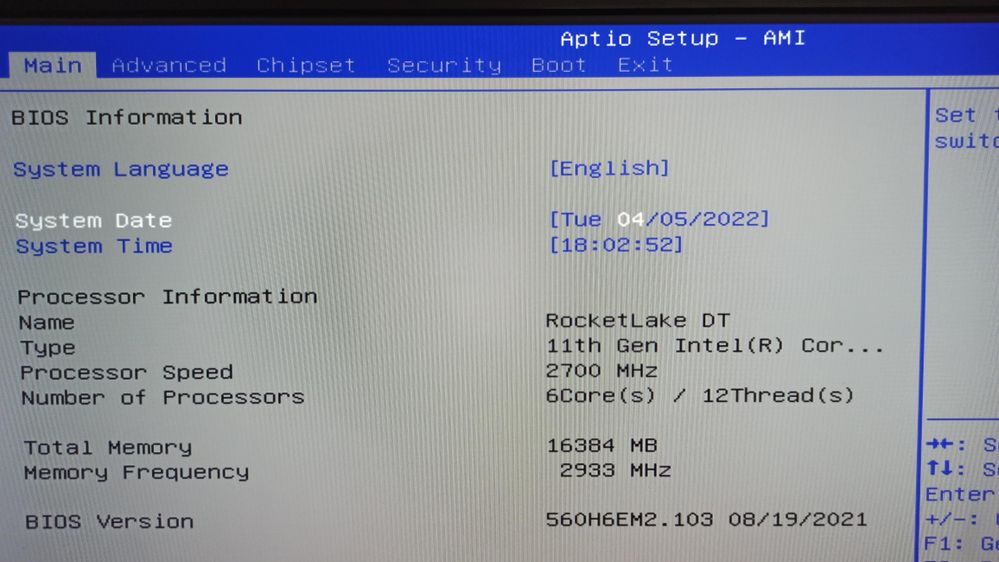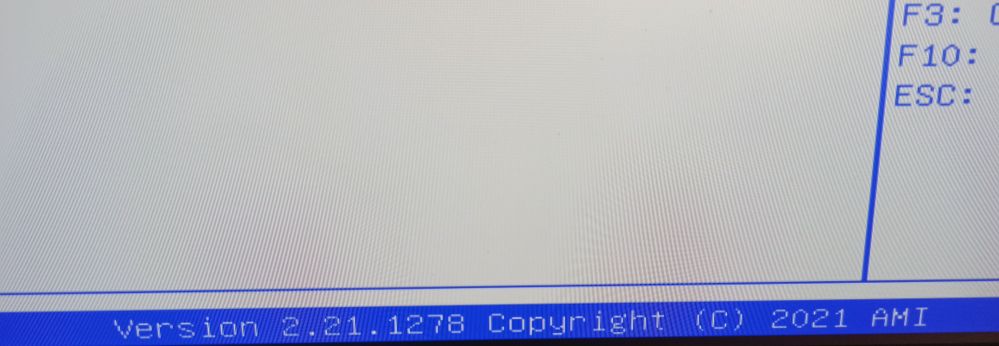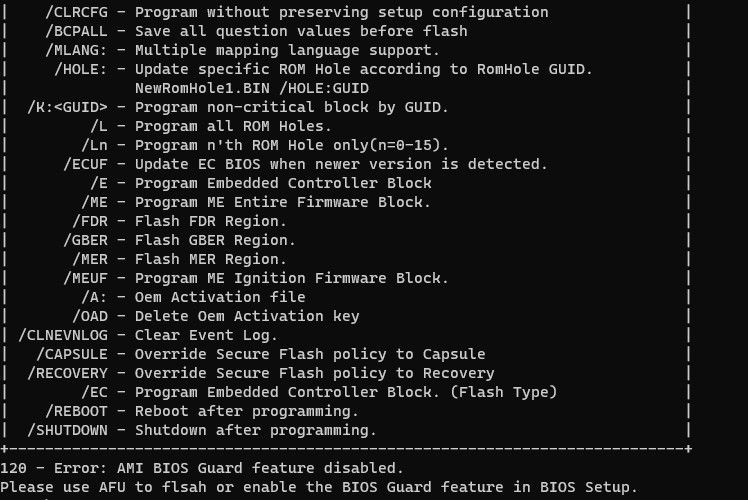- Community
- :
- Français
- :
- Forum de discussion
- :
- Informatique / Réseaux
- :
- ERAZER Gaming
- :
- Re: erreur Medion EM2 System Firmware 113 sur ERAZ...
- Subscribe to RSS Feed
- Mark Topic as New
- Mark Topic as Read
- Float this Topic for Current User
- Bookmark
- Subscribe
- Mute
- Printer Friendly Page
erreur Medion EM2 System Firmware 113 sur ERAZER Engineer X10
SOLVED- Mark as New
- Bookmark
- Subscribe
- Mute
- Subscribe to RSS Feed
- Permalink
- Report Inappropriate Content
01.04.2022 15:48
01.04.2022 15:48
erreur Medion EM2 System Firmware 113 sur ERAZER Engineer X10
Bonjour,
Je rencontre un soucis dans le gestionnaire des périphériques Windows 11 comme ceci
Windows update a téléchargé un fichier mais après redémarrage, le problème subsiste
Voici le fichier téléchargé
Je comprends qu'il s'agit d'une mise à jour du BIOS.
MSN
1002 4299
Comment résoudre ce problème?
Merci à vous,
Frank
Rem. Sur le forum anglais une autre personne a aussi introduit un message avec le même problème.
Accepted Solutions
- Mark as New
- Bookmark
- Subscribe
- Mute
- Subscribe to RSS Feed
- Permalink
- Report Inappropriate Content
12.04.2022 10:13
12.04.2022 10:13
Bonjour @multilaf
En effet, après vérification de l'archive, le fichier WFH.BAT n'est pas présent. Aussi, nous vous faisons parvenir un autre mode d'exécution de la mise à jour 1.16. Nous vous invitons à suivre les instructions ci-dessous.
1. Avant toute chose, la fonction Intel Management doit être désactivée dans le BIOS, comme illustré ci-dessous
2. Redémarrez votre ordinateur sous Windows pour exécuter le fichier UPDATE.cmd de l'archive téléchargée et décompressée depuis l'adresse https://cdn.medion.com/downloads/software/00_Bios_b560h6-em2_103_116.zip
3. Avant le lancement de la mise à jour, certaines questions sont posées auxquelles vous serez invité à répondre par "Y", ceci pour éviter de flasher le BIOS par erreur
4. Si la clé de produit Windows n'est pas affichée, arrêtez le processus de flashage en répondant "N" puis redémarrez l'ordinateur pour relancer le processus de flashage
5. Lorsque la clé de produit Windows a été correctement lue, celle-ci est sauvegardée dans le fichier "DPK.txt" sur le bureau
6. La clé de produit Windows sera nécessaire en cas d'activation manuelle de Windows, la mise à jour BIOS pouvant en effet entrainer le retrait de la clé de produit dans le système UEFI.
L'activation manuelle de Windows peut se faire de la façon suivante, selon le système d'exploitation installé :
Windows 10 : Paramètres > Mise à jour et sécurité > Activation > Modifier la clé de produit
Windows 11 : Paramètres > Système > Activation > Mettre à niveau votre édition de Windows > Modifier
Important : La clé de produit inscrite dans le fichier DPK est à conserver précieusement en cas de désactivation de Windows à la suite de la mise à jour.
Lolopadepo
- Mark as New
- Bookmark
- Subscribe
- Mute
- Subscribe to RSS Feed
- Permalink
- Report Inappropriate Content
12.04.2022 11:34
12.04.2022 11:34
Super avec la méthode que vous m'avez donnée le bios a été mis à jour.
Un tout grand merci.
- Mark as New
- Bookmark
- Subscribe
- Mute
- Subscribe to RSS Feed
- Permalink
- Report Inappropriate Content
05.04.2022 09:34
- Mark as New
- Bookmark
- Subscribe
- Mute
- Subscribe to RSS Feed
- Permalink
- Report Inappropriate Content
05.04.2022 18:19
05.04.2022 18:19
Bonsoir,
Voici la photo de mon BIOS.
A noter que quelqu'un d'autre a posté le même problème sur le forum anglais pour un Erazer Engineer P10
Voici le lien:
https://community.medion.com/t5/Desktop-PC-All-In-One/EM2-system-firmware-113-error/m-p/134218#M873
Bien à vous,
Frank
- Mark as New
- Bookmark
- Subscribe
- Mute
- Subscribe to RSS Feed
- Permalink
- Report Inappropriate Content
06.04.2022 10:09
06.04.2022 10:09
Bonjour @multilaf
Merci pour la capture d'écran. Celle-ci nous indique que la version du BIOS est trop ancienne pour que la mise à jour proposée par Windows Update puisse être correctement appliquée.
Aussi, nous vous conseillons d'installer la dernière version du BIOS (1.16) pour votre ordinateur, que vous pouvez trouver sous ce lien.
https://cdn.medion.com/downloads/software/00_Bios_b560h6em2_v116_w.zip
Procédez comme suit pour l'installation :
- Quittez tous les programmes en cours d'exécution.
- Téléchargez le fichier 00_Bios_b560h6em2_v116_w.zip à partir du lien ci-dessus.
- Décompressez le fichier zip.
- Ouvrez le dossier qui contient les fichiers décompressés (1)
- Cliquez avec le bouton droit sur le fichier WFH.bat et sélectionnez Exécuter en tant qu'administrateur
- Suivez les instructions à l'écran.
Une fois la mise à jour effectuée, veuillez redémarrer l'ordinateur afin que la mise à jour soit prise en compte.
(1) Veuillez noter que le dossier zip dans l'Explorateur Windows peut être ouvert et visualisé par un double clic, mais l'exécution de WFH.bat ne conduit qu'à un message d'erreur. Le WFH.bat ne peut être exécuté sans erreur que lorsqu'il est décompressé.
Important : MEDION AG décline toute responsabilité en cas de perte de données ou d'erreurs matérielles ou logicielles résultant de la mise à jour. Le client en prend acte lors de la mise à jour.
Lolopadepo
- Mark as New
- Bookmark
- Subscribe
- Mute
- Subscribe to RSS Feed
- Permalink
- Report Inappropriate Content
06.04.2022 14:21
06.04.2022 14:21
Bonjour,
Merci pour votre retour rapide.
Malheureusement j'obtiens un message d'erreur lorsque je lance le fichier BAT (décompressé)
Merci de me communiquer la marche à suivre.
Bien à vous,
Frank
- Mark as New
- Bookmark
- Subscribe
- Mute
- Subscribe to RSS Feed
- Permalink
- Report Inappropriate Content
11.04.2022 10:52
11.04.2022 10:52
Salut @multilaf,
Dans ce cas nous vous suggérons d'installer la version 1.12 du BIOS avant de faire une nouvelle recherche de mise à jour via Windows Update.
1. Mise à jour vers 1.12 :
- Télécharger les fichiers à l'adresse suivante : https://cdn.medion.com/downloads/software/00_Bios_b560h6em2_w.zip
- Décompresser les fichiers puis exécuter le fichier WFH.bat en tant qu'administrateur depuis le dossier dans lequel ont été décompressés les fichiers
2. Redémarrer l'ordinateur et vérifier la version dans le BIOS (V1.12)
3. Une fois la mise à jour V1.12 installée, rechercher la dernière mise à jour via le Gestionnaire de Périphériques
Lolopadepo
- Mark as New
- Bookmark
- Subscribe
- Mute
- Subscribe to RSS Feed
- Permalink
- Report Inappropriate Content
11.04.2022 18:04
11.04.2022 18:04
Malheureusement la version dézippée de votre fichier ne comprend pas de wfh.bat...c'est la version 113 que vous m'avez mise en lien.
- Mark as New
- Bookmark
- Subscribe
- Mute
- Subscribe to RSS Feed
- Permalink
- Report Inappropriate Content
12.04.2022 10:13
12.04.2022 10:13
Bonjour @multilaf
En effet, après vérification de l'archive, le fichier WFH.BAT n'est pas présent. Aussi, nous vous faisons parvenir un autre mode d'exécution de la mise à jour 1.16. Nous vous invitons à suivre les instructions ci-dessous.
1. Avant toute chose, la fonction Intel Management doit être désactivée dans le BIOS, comme illustré ci-dessous
2. Redémarrez votre ordinateur sous Windows pour exécuter le fichier UPDATE.cmd de l'archive téléchargée et décompressée depuis l'adresse https://cdn.medion.com/downloads/software/00_Bios_b560h6-em2_103_116.zip
3. Avant le lancement de la mise à jour, certaines questions sont posées auxquelles vous serez invité à répondre par "Y", ceci pour éviter de flasher le BIOS par erreur
4. Si la clé de produit Windows n'est pas affichée, arrêtez le processus de flashage en répondant "N" puis redémarrez l'ordinateur pour relancer le processus de flashage
5. Lorsque la clé de produit Windows a été correctement lue, celle-ci est sauvegardée dans le fichier "DPK.txt" sur le bureau
6. La clé de produit Windows sera nécessaire en cas d'activation manuelle de Windows, la mise à jour BIOS pouvant en effet entrainer le retrait de la clé de produit dans le système UEFI.
L'activation manuelle de Windows peut se faire de la façon suivante, selon le système d'exploitation installé :
Windows 10 : Paramètres > Mise à jour et sécurité > Activation > Modifier la clé de produit
Windows 11 : Paramètres > Système > Activation > Mettre à niveau votre édition de Windows > Modifier
Important : La clé de produit inscrite dans le fichier DPK est à conserver précieusement en cas de désactivation de Windows à la suite de la mise à jour.
Lolopadepo
- Mark as New
- Bookmark
- Subscribe
- Mute
- Subscribe to RSS Feed
- Permalink
- Report Inappropriate Content
12.04.2022 11:34
- Mark as New
- Bookmark
- Subscribe
- Mute
- Subscribe to RSS Feed
- Permalink
- Report Inappropriate Content
14.04.2022 10:25



 (fr) ▼
(fr) ▼  Klick hier, um diese Seite auf Deutsch zu lesen
Klick hier, um diese Seite auf Deutsch zu lesen Click here to read this page in English
Click here to read this page in English Klik hier om deze pagina in het Nederlands te lezen
Klik hier om deze pagina in het Nederlands te lezen