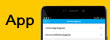- Community
- :
- Deutsch
- :
- Diskussionsforum
- :
- Computer / Netzwerk
- :
- Desktop PC / All-In-One
- :
- Wer fand diese Lösung ebenfalls hilfreich?
Wer fand diese Lösung ebenfalls hilfreich?
- Als neu kennzeichnen
- Lesezeichen
- Abonnieren
- Stummschalten
- RSS-Feed abonnieren
- Kennzeichnen
- Anstößigen Inhalt melden
am 22.06.2022 11:23
am 22.06.2022 11:23
Hallo @verlegenboy.
Wenn das vorhandene BIOS kleiner als 107 und somit zu alt ist (beispielsweise 560H6EM2.103), klappt das Update per Gerätemanager auf die Version 113 nicht mehr. In diesem Fall ist ein umfangreicheres Update notwendig, das nur manuell aufgespielt werden kann.
1. BIOS-Einstellungen
Vor dem eigentlichen Update muss geprüft werden, ob im BIOS die Management Engine deaktiviert ist. Das ist Voraussetzung für ein erfolgreiches Update. Sollte die Management Engine noch aktiviert (Enabled) sein, kann die Funktion folgendermaßen abgeschaltet (Disabled) werden:
- Mit der Taste ENTF direkt nach dem Einschalten des PCs ins BIOS wechseln.
- Den Reiter "Chipset" auswählen.
- Den Punkt "ME Configuration" aufrufen.
- Die Funktion "ME Control" auf "Disabled" stellen.
- Einstellungen speichern und BIOS verlassen.
2. BIOS-Update
- Alle laufenden Programme beenden.
- Das Update unter folgendem Link herunterladen: https://cdn.medion.com/downloads/software/00_Bios_103_114_10024416.zip
- Die Zip-Datei "00_Bios_103_114_10024416.zip" entpacken (Rechts-Klick ---> Alle extrahieren).
- NICHT per Doppelklick in die Zipdatei "00_Bios_103_114_10024416.zip" hineinwechseln, sondern diese vorher entpacken. Wird das ZIP vorher nicht separat entpackt, werden Dateien als falsch geschrieben gemeldet oder nicht gefunden.
- In das entpackte Verzeichnis "00_Bios_103_114_10024416" wechseln.
- die Datei "UPDATE.cmd" per Doppelklick starten.
- Die Administrator Anforderung bestätigen.
- Prüfen, ob der Windows Produktkey angezeigt wird. Wenn der Windows Produktkey nicht angezeigt wird, unbedingt das Update beenden (Taste "N"), einen Neustart des PC durchführen und dann das Update erneut durchführen. Wenn der Windows Produktkey ausgelesen wurde, wird dieser in der Datei "DPK.txt" auf dem Desktop gespeichert. Diese Datei bitte ausdrucken oder anderweitig dauerhaft sichern.
- Jetzt mit der Taste "Y" das eigentliche BIOS Update starten.
3. Windows-Aktivierung
Nach dem BIOS-Update kann es vorkommen, dass Windows nicht mehr aktiviert ist. In diesem Fall ist es notwendig, die Aktivierung erneut vorzunehmen. Dazu kann der Produktkey aus der Datei "DPK.txt" verwendet werden. Unter folgendem Menüpunkt kann die Aktivierung angestoßen werden:
Windows 10: Einstellungen ---> Update und Sicherheit ---> Aktivierung ---> Produckt Key Aktualisieren ---> Product Key ändern
Windows 11: Einstellungen ---> System ---> Aktivierung ---> Windows Edition aktualisieren ---> Ändern
4. Ergänzende Informationen
Es existieren zwei unterschiedliche BIOS-Installationsmethoden. Einerseits die Installation per Windowsupdate über den Gerätemanager und andererseits die manuelle Variante über den oben erwähnten Downloadlink. Durch die manuell durchgeführte Installation, hat Windows vom aktualisierten BIOS keine Kenntnis und der Gerätemanager bietet weiterhin die Firmware 113 an. Per Rechtsklick auf die Firmware (Treibersoftware deinstallieren - Haken setzen) lässt sich die im Downloadordner befindliche 113er Version entfernen und auch die Meldung beseitigen. Da aber Windows vom aktuellen BIOS keine Kenntnis hat, kann es vorkommen, dass erneut die 113er Version angeboten wird. Diese Meldung sollte dann einfach ignoriert werden, weil Installationen älterer BIOS-Versionen (113) in der Regel nicht funktionieren wenn schon eine neuere Version (114) installiert ist. Sobald online eine neuere Version als 114 verfügbar ist, kann wieder der Installationsweg über den Gerätemanager genutzt werden.
Gruß - Andi
MEDION. LÄUFT BEI MIR.
• Web: www.medion.de • Community: community.medion.com • Facebook: MEDIONDeutschland • Instagram: @medion.de



 (de) ▼
(de) ▼  Click here to read this page in English
Click here to read this page in English Cliquez ici pour lire cette page en français
Cliquez ici pour lire cette page en français Klik hier om deze pagina in het Nederlands te lezen
Klik hier om deze pagina in het Nederlands te lezen