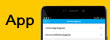- Community
- :
- Deutsch
- :
- Sonstiges
- :
- Tutorials & Workshops
- :
- Re: Windows 8.0 / 8.1 Update- und Upgradefehler
- RSS-Feed abonnieren
- Thema als neu kennzeichnen
- Thema als gelesen kennzeichnen
- Thema für aktuellen Benutzer floaten
- Lesezeichen
- Abonnieren
- Stummschalten
- Drucker-Anzeigeseite
Windows 8.0 / 8.1 Update- und Upgradefehler
- Als neu kennzeichnen
- Lesezeichen
- Abonnieren
- Stummschalten
- RSS-Feed abonnieren
- Kennzeichnen
- Anstößigen Inhalt melden
am 21.10.2014 19:54
am 21.10.2014 19:54
Windows 8.0 / 8.1 Update- und Upgradefehler
Wenn Windows 8.0 Update- und Upgradefehler nicht zu beheben sind, hilft unter Umständen nur folgende Vorgehensweise:
0. Datensicherung der persönlichen Daten durchführen (ggf. auch an Email-Daten außerhalb der eigene Dateien denken)
1. Rücksetzen des Betriebssystems in den Varianten
a) Auffrischen (Windows Funktion)
b) Neuinstallieren (Windows Funktion)
c) Auslieferungszustand herstellen (F11-Funktion oder Start von A/S-DVD)
2. Windows Updates deaktivieren
3. Updates manuell suchen
4. Updates manuell in Gruppen von 10-20 Updates durchführen
5. Punkt 3 und 4 solange wiederholen bis keine Updates mehr verfügbar
Windows Updates sind jetzt abgeschlossen und das Windows 8.1 Upgrade könnte jetzt durchgeführt werden
6. aktuelle Treiber von der Homepage oder direkt beim Geräteproduzenten herunterladen und zur Installation bereitstellen
7. vor dem Windows 8.1 Upgrade unbedingt
- Virenscanner und
- Grafiktreiber
deinstallieren
8. Nach dem Windows 8.1 Upgrade einen neuen aktuellen Windows 8.1 tauglichen Virenscanner installieren
9. Soweit Geräte nur eingeschränkt funktionieren, die bereitgestellten aktuellen Treiber installieren
Hierbei ggf. die vorhanden Treiber vorher über den Gerätemanager incl. Der Treiberdateien deinstallieren
10. automatische Windows 8.1 Updates einschalten.
MEDION AG - A Lenovo Company • Web: www.medion.de • Community: community.medion.com • Facebook: www.facebook.com/MEDIONDeutschland
Bitte belohne hilfreiche Antworten mit Kudos und markiere die beste Antwort/Lösung mit Als Lösung akzeptieren.
- Als neu kennzeichnen
- Lesezeichen
- Abonnieren
- Stummschalten
- RSS-Feed abonnieren
- Kennzeichnen
- Anstößigen Inhalt melden
am 02.11.2014 15:06
am 02.11.2014 15:06
Bei Rechnern mit SLI-Grafik, kann es beim Upgrade zu einem Treiberkonflikt kommen. Dies könnt Ihr vorab vermeiden. Folgt bitte dieser Anleitung:
Zunächst ist es erforderlich den Auslieferungszustand herzustellen, damit das Upgrade möglich ist.
Hinweis:
Bitte sichert Eure Daten, bevor Ihr den Auslieferungszustand wiederherstellt (persönliche Dateien, Software, Fotos, Filme, Ihre Mails etc.). Bei diesem Vorgang gehen alle auf der Festplatte gespeicherten Daten verloren.
- Entfernt alle angeschlossenen Zusatzgeräte (z.B. Drucker, externe Datenträger etc.).
- Schaltet den Rechner ein.
- Drückt direkt bei dem Logo "Medion" die Taste F11, um das Programm "PowerRecover" zu starten.
- Folgt den Anweisungen auf dem Bildschirm. Anschließend startet der Computer neu.
Medion empfiehlt, vor dem Einspielen von Windows Updates, sämtliche Schutzsoftware (z.B. Kaspersky, Norton, etc .) zu deaktivieren oder zu deinstallieren.
Für das Upgrade auf Windows 8.1 sind noch folgende Schritte notwendig:
- Drückt die Tasten "Windows" und "C" und klickt auf das Symbol "Lupe".
- Tippt nun das Wort "windows update" und wählt das Symbol "Zahnrad" mit der Bezeichnung "Windows Update Einstellungen" aus.
- Wählt den Punkt "Installationsmethode für Updates auswählen".
- Im Dropdownmenü wählt den Punkt " Nie nach Updates suchen (nicht empfohlen)" aus klicken auf "Anwenden".
- Wechselt nun in die Kacheloberfläche mit der Taste "Windows".
- Tippt nun das Wort "windows update" und wählen das Symbol "Zahnrad" mit der Bezeichnung "Windows Update" aus.
- Klickt auf "Nach updates suchen" aus.
- Wählt den Punkt "wichtige Updates" und markieren die ersten zehn Updates.
- Bestätigt diese mit "OK" und führt die Installation aus.
- Wiederholt die Punkte "Nach updates suchen" und Installiert diese, bis keine Windowsupdates mehr gefunden werden.
Das Upgrade auf Windows 8.1 wird nun im Store angeboten. Bevor Ihr nun das Upgrade vornehmen, sind folgende Schritte unumgänglich:
- Startet das Gerät In den abgesicherten Modus, indem Ihr beim Booten des Rechner die Tasten "STRG" und "F8" gedrückt haltet.
- Ruft den Gerätemanager auf, indem Sie die Tasten "Windows" und "X" drückt.
- Klickt mit der rechten Maustaste auf die erste Grafikkarte und geht auf "deinstallieren".
- Setzt den Haken bei "Die Treibersoftware für dieses Gerät löschen" und bestätigt die Abfrage mit "Yes" oder "Ok".
- Nun tippt Ihr mit der rechten Maustaste auf die zweite Grafikkarte und geht auf "deinstallieren".
- Auch hier setzt Ihr den Haken bei "Die Treibersoftware für dieses Gerät löschen" und bestätigt die Rückfrage.
- Startet nun den Rechner neu.
Jetzt installiert Ihr die Treiber bitte in dieser Reihenfolge:
01. Chipsatz-Treiber
02. Engine Management Treiber (nur sofern vorhanden)
03. Grafikkarten-Treiber
04. Soundkarten-Treiber
Die weitere Treiberinstallationsreihenfolge ist beliebig.
CaptainChaot
Kudos tun nicht weh. 🙂
- Als neu kennzeichnen
- Lesezeichen
- Abonnieren
- Stummschalten
- RSS-Feed abonnieren
- Kennzeichnen
- Anstößigen Inhalt melden
am 12.11.2014 16:35
am 12.11.2014 16:35
Hallo, bei meinem Akoya E7223 lief der Lüfter nach dem Upgrade auf 8.1 auf voller Drehzahl!
Ich habe die aktuellen Treiber für Windows 8.1 zusammengesucht und Installiert, nun dreht sich der Lüfter wieder normal.![]()
- Als neu kennzeichnen
- Lesezeichen
- Abonnieren
- Stummschalten
- RSS-Feed abonnieren
- Kennzeichnen
- Anstößigen Inhalt melden
04.02.2015 17:40 - bearbeitet 04.02.2015 17:42
04.02.2015 17:40 - bearbeitet 04.02.2015 17:42
Wie offenbar viele andere, habe ich auch das Problem mit dem Lüfter nach dem Upgrade auf 8.1.
Ich wusste bereits vorher davon und wollte das upgrade eigentlich vermeiden, aber nachdem ich das Notebook für ein paar Stunden unbeaufsichtigt laufen hatte (downloads![]() ), hat sich das Upgrade selbsttätig installiert - und natürlich die downloads abgebrochen.
), hat sich das Upgrade selbsttätig installiert - und natürlich die downloads abgebrochen.
Wie auch immer, seitdem läuft auch mein Lüfter auf Hochtouren![]() .
.
Welche Treiber hast du dir den zusammengesucht? Ich bin da etwas unbedarft...
Eine Liste wäre hilfreich, wenn das überhaupt geht, vielleich sogar mit download Möglichkeit????
Ich habe eher zufällig eine Art workaround entdeckt. Wenn ich nämlich das Notebook per Netzschalter abschalte, also nicht ordnungsgemäß runterfahre, sondern den Netzschalter solange gedrückt halte bis das Notebook abschalten und dann wieder starte, tritt das Problem mit dem Lüfter nicht auf. Dann ist alles normal. Sehr seltsam.
Damit kann ich aber weder den Standby noch den Ruhemodus verwenden, da dann der Lüfter wieder aufdreht. Außerdem glaube ich das das radikale Abschalten auf Dauer auch nicht so toll ist, oder?
Wie gesagt, es wäre toll, wenn du mir sagen könntest, welche Treiber ich am besten auch noch wo bekommen kann um das Problem ganz aus der Welt zu schaffen.
Ach ja, ich habe auch den Akoya 7223, mit Win 8,0 gekauft und auf WIN 8.1 "geupgraded"
- Als neu kennzeichnen
- Lesezeichen
- Abonnieren
- Stummschalten
- RSS-Feed abonnieren
- Kennzeichnen
- Anstößigen Inhalt melden
05.02.2015 20:31 - bearbeitet 05.02.2015 21:55
05.02.2015 20:31 - bearbeitet 05.02.2015 21:55
Statt das Notebook auszuschalten hältst Du besser die Shift-Taste gedrückt, während Du auf "Herunterfahren" klickst.
Alternativ kannst Du mit "powercfg /hibernate off" (in einer als Administrator gestarteten Eingabeaufforderung) Windows 8.1 dauerhaft beibringen, beim Runterfahren immer wirklich runterzufahren statt in einen besseren Energiesparmodus zu verfallen.
Das Grundproblem, warum die Lüfter des Akoya 7223 jedesmal nach dem Aufwachen aus dem Energiesparmodus auf vollen Touren laufen und einen riesen Lärm machen, löst dieser Workaround freilich nicht.
An einer Lösung hätte ich allerdings auch Interesse...
- Als neu kennzeichnen
- Lesezeichen
- Abonnieren
- Stummschalten
- RSS-Feed abonnieren
- Kennzeichnen
- Anstößigen Inhalt melden
am 05.02.2015 23:45
am 05.02.2015 23:45
Hallo, die AHCI Audio und Managment Treiber finde ich im Netz nicht mehr. Ich habe die Treiber unter http://www.file-upload.net/download-10260155/Treiber-E7223-8_1.zip.html hochgeladen.
Den IDE ATA/ATAPI AHCI Treiber bitte manuell im Gerätemanager aktualisieren.
Dann noch die aktuellen HD4000 Grafiktreiber unter
https://downloadcenter.intel.com/Detail_Desc.aspx?DwnldID=24593&lang=deu&ProdId=3712
Wlan N7260 unter
https://downloadcenter.intel.com/Detail_Desc.aspx?DwnldID=24681&lang=deu&ProdId=3716
downloaden.
Ich habe unter Energieoptionen Standby und Ruhezustand deaktiviert bzw. auf Herunterfahren beim zuklappen oder Powertaste eingestellt.
Gruss
- Als neu kennzeichnen
- Lesezeichen
- Abonnieren
- Stummschalten
- RSS-Feed abonnieren
- Kennzeichnen
- Anstößigen Inhalt melden
am 06.02.2015 16:34
am 06.02.2015 16:34
- Als neu kennzeichnen
- Lesezeichen
- Abonnieren
- Stummschalten
- RSS-Feed abonnieren
- Kennzeichnen
- Anstößigen Inhalt melden
am 09.02.2015 18:04
am 09.02.2015 18:04
Hallo zusammen,
wir haben das Thema bereits intern weitergeleitet und arbeiten derzeit an einer Lösung. Sobald es Neuigkeiten gibt, werde ich mich hier noch einmal melden. Bis dahin bitte ich euch noch um etwas Geduld. ![]()
Beste Grüße - Andi
MEDION. LÄUFT BEI MIR.
• Web: www.medion.de • Community: community.medion.com • Facebook: MEDIONDeutschland • Instagram: @medion.de
- Als neu kennzeichnen
- Lesezeichen
- Abonnieren
- Stummschalten
- RSS-Feed abonnieren
- Kennzeichnen
- Anstößigen Inhalt melden
am 10.02.2015 17:34
am 10.02.2015 17:34
So, habe jetzt die diversen Tipps ausprobiert, aber letztlich funktioniert nur das komplette Herunterfahren und neu starten. Ruhemodus und Stand-by führen immer zu dem Lüfterproblem![]()
Mal sehen, ob Andi noch eine Lösung findet...
- Als neu kennzeichnen
- Lesezeichen
- Abonnieren
- Stummschalten
- RSS-Feed abonnieren
- Kennzeichnen
- Anstößigen Inhalt melden
am 13.02.2015 18:14
am 13.02.2015 18:14
Hallo @ORSE , @Honore und @L98 .
Schaut mal hier ---> Klick mich. ![]()
Beste Grüße - Andi
MEDION. LÄUFT BEI MIR.
• Web: www.medion.de • Community: community.medion.com • Facebook: MEDIONDeutschland • Instagram: @medion.de



 (de) ▼
(de) ▼  Click here to read this page in English
Click here to read this page in English Cliquez ici pour lire cette page en français
Cliquez ici pour lire cette page en français Klik hier om deze pagina in het Nederlands te lezen
Klik hier om deze pagina in het Nederlands te lezen