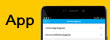- Community
- :
- Deutsch
- :
- Diskussionsforum
- :
- Computer / Netzwerk
- :
- Notebook / Netbook
- :
- Problem mit der Ultrabook-Tastatur: Buchstaben "u,...
- RSS-Feed abonnieren
- Thema als neu kennzeichnen
- Thema als gelesen kennzeichnen
- Thema für aktuellen Benutzer floaten
- Lesezeichen
- Abonnieren
- Stummschalten
- Drucker-Anzeigeseite
Problem mit der Ultrabook-Tastatur: Buchstaben "u, i, o, p , j, k, l, ö, m" funktionieren nur mit Fn
GELÖST- Als neu kennzeichnen
- Lesezeichen
- Abonnieren
- Stummschalten
- RSS-Feed abonnieren
- Kennzeichnen
- Anstößigen Inhalt melden
am 01.04.2017 13:05
am 01.04.2017 13:05
Problem mit der Ultrabook-Tastatur: Buchstaben "u, i, o, p , j, k, l, ö, m" funktionieren nur mit Fn
35,6 cm/14“ Ultrabook™ MEDION® AKOYA®
Typ: S4216 (MD 99080)
Windows 10
Problem mit der Ultrabook-Tastatur:
Alle Buchstaben die, eine blaue Doppelbelegung haben, funktionieren nur bei gedrückter „Fn“-Taste. ( alle andere Buchstaben funktionieren „normal“).
Soll-Zustand: Nachdem die „Fn“-Taste und „Num“=“Einfg“-Taste gleichzeitig einmal gedrückt wurden, sind die blauen Zeichnen der Tastatur (0, 1, 2….9, x, usw. ) direkt zu verwenden.
Nochmaliges drücken der „Fn“-Taste und „Num“=“Einfg“-Tasten soll zurück zu den Buchstaben (u, i, o, p , j, k, l, ö, m) kehren. Bis vor kurzem war es auch so möglich. Seit ca. einer Woche funktioniert es aber nicht mehr.
Ist-Zustand: Nachdem „Fn“-Taste und „Num“=“Einfg“-Taste gleichzeitig einmal gedrückt werden funktionieren die blauen Zeichnen der Tastatur (0, 1, 2….9, x, usw. ) einwandfrei.
Bespiel von „weisser“ Sieben-Taste bis zur „weissen“ Minus-Taste bis zum :
„7=7“ „ 8=8“ „ 9=9“ „0=*“ „u=4“ „i=5“ „o=6“ „p=-„ „j =1“ „k=2“ „l=3“ „ö=+“ „m=0“ „.=,“ „-=/“
Jetzt das Ergebnis nach dem nochmaligen Drücken der „Num“=“Einfg“-Tasten( entspricht in etwa der Tastenbelegung einer externen Tastatur mit einem Numerischen Block Tasten, wenn Numerische Funktion der externen Tastatur nicht eingeschaltet ist. Dier Zustand ist aber unerwünscht und viel schlimmer – ich weiß es nicht vorher es kommt:
„7=pos1“ „ 8=Pfeil nach oben“ „ 9=bild oben“ „0=*“ „u=Pfeil nach links“ „i=gar nichts“ „o= Pfeil nach rechts“ „p=-„ „j = Zeilen Ende“ „k= Pfeil nach unten“ „l=bild nach unten“ „ö=+“ „m=gar nichts“ „.=löschen Einzug? „-=/“
Ziel ist es nach dem Num.Block ausgeschaltet ist einfach die Tasten wie früher zu nutzen, also:
„7=7“ „ 8=8“ „ 9=9“ „0=0“ „u=u“ „i=i“ „o=o“ „p=p„ „j =j“ „k=k“ „l=l“ „ö=ö“ „m=m“ „.=.“ „-=-“
Anmerkung: Dies ist momentan nur möglich, wenn „Fn”-Taste und entsprechende Taste gleichzeitig gedrückt wird, komme ich zu den letzten, gewünschten Ergebnis.
Lösungsversuche:
1.Virtuelle Tastatur funktioniert einwandfrei
- Externe USB-Tastatur funktioniert einwandfrei
- Externe Funk-Tastatur funktioniert einwandfrei
- Ich kann zwar in BIOS kommen, sehe aber keine Einstellungsmöglichkeiten
- ScanCodes der Tasten über „HKEY_LOCAL_MACHINE\ SYSTEM\ CurrentControlSet\ Control\ Keyboard Layout“ traue ich mir noch nicht zu – und hoffe auf eine einfachere Lösung.
Vermutung für das Problem:
- Unbewusstes Einschalten einer Tastenkombination –vermute ich es eventuell selbst verursacht zu haben, da ich lieber Tasten als Maus nutze.
- Letztes, automatisches Update von Windows 10? Oder war es eher ein Zufall, daß mir die Fehlfunktion aufgefallen ist, nachdem Windows den Neustart erzwungen hat? Ich habe es nicht geschafft bei Windows 10, den letzten Zustand herzustellen. Bei XP war es einfach, bei Windows 10 wird Vorschlag gemacht „….“Dateien beibehalten (…) und Windows anschließend neu installieren“ ist mir momentan irgendwie zu heikel.
Für Lösungsvorschläge bin ich sehr dankbar. Mit „googeln“ bin am Ende. Externe Tastaur ist nur eine temporäre Lösung. Hin und wieder die „Fn“ Taste beim Schreiben zu drücken, um auf die „u, i, o, p , j, k, l, ö, m“ zu kommen, ist eher inakzeptabel.
Danke und Grüße
Akzeptierte Lösungen
- Als neu kennzeichnen
- Lesezeichen
- Abonnieren
- Stummschalten
- RSS-Feed abonnieren
- Kennzeichnen
- Anstößigen Inhalt melden
am 21.06.2017 19:11
am 21.06.2017 19:11
Hier die Lösung für mein Problem:
unter Sytemsteuerung, dann
Geräte-Manager, dann
Mäuse und andere Zeigegeräte, dann auf
Lenovo Pointing Device Doppelklick machen, dann auf Reiter
Treiber, dann Treiber Deinstallieren , Häkchen bei "Die Treibersoftware für dieses Gerät löschen" setzen und Neustart durchführen.
Nach dem Neustart anstatt Lenovo Pointing Device erscheint Synaptics SMBus TouchPad und jetz das erfreuliche ich habe das Ganze mit meiner Laptop Tastaur geschrieben ohne einmal die Fn-Taste gedrückt zu haben.
Grüße und viel Erfolg für alle, die ein ähnlichesProblem (noch) haben
- Als neu kennzeichnen
- Lesezeichen
- Abonnieren
- Stummschalten
- RSS-Feed abonnieren
- Kennzeichnen
- Anstößigen Inhalt melden
am 04.04.2017 11:13
am 04.04.2017 11:13
Hallo @oleknlp.
Zu dieser Sache hatte ich in diesem Thread schon etwas geschrieben. ![]()
Gruß - Andi
MEDION. LÄUFT BEI MIR.
• Web: www.medion.de • Community: community.medion.com • Facebook: MEDIONDeutschland • Instagram: @medion.de
- Als neu kennzeichnen
- Lesezeichen
- Abonnieren
- Stummschalten
- RSS-Feed abonnieren
- Kennzeichnen
- Anstößigen Inhalt melden
am 21.06.2017 19:11
am 21.06.2017 19:11
Hier die Lösung für mein Problem:
unter Sytemsteuerung, dann
Geräte-Manager, dann
Mäuse und andere Zeigegeräte, dann auf
Lenovo Pointing Device Doppelklick machen, dann auf Reiter
Treiber, dann Treiber Deinstallieren , Häkchen bei "Die Treibersoftware für dieses Gerät löschen" setzen und Neustart durchführen.
Nach dem Neustart anstatt Lenovo Pointing Device erscheint Synaptics SMBus TouchPad und jetz das erfreuliche ich habe das Ganze mit meiner Laptop Tastaur geschrieben ohne einmal die Fn-Taste gedrückt zu haben.
Grüße und viel Erfolg für alle, die ein ähnlichesProblem (noch) haben
- Als neu kennzeichnen
- Lesezeichen
- Abonnieren
- Stummschalten
- RSS-Feed abonnieren
- Kennzeichnen
- Anstößigen Inhalt melden
am 22.06.2017 07:42
am 22.06.2017 07:42
Hallo @oleknlp.
Danke für deine Rückmeldung. Schön, dass es nun funktioniert. ![]()
Ich wünsche dir weiterhin viel Spaß in der Community.
Beste Grüße - Andi
MEDION. LÄUFT BEI MIR.
• Web: www.medion.de • Community: community.medion.com • Facebook: MEDIONDeutschland • Instagram: @medion.de
- Als neu kennzeichnen
- Lesezeichen
- Abonnieren
- Stummschalten
- RSS-Feed abonnieren
- Kennzeichnen
- Anstößigen Inhalt melden
am 26.06.2017 14:30
am 26.06.2017 14:30
Genial!! Es funktioniert.
Tausendmal probiert, jetzt ist es wieder o.k.
Herzlichen Dank
Hal



 (de) ▼
(de) ▼  Click here to read this page in English
Click here to read this page in English Cliquez ici pour lire cette page en français
Cliquez ici pour lire cette page en français Klik hier om deze pagina in het Nederlands te lezen
Klik hier om deze pagina in het Nederlands te lezen