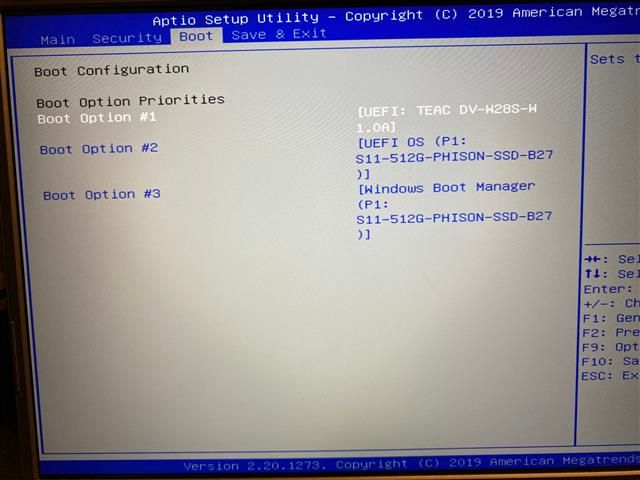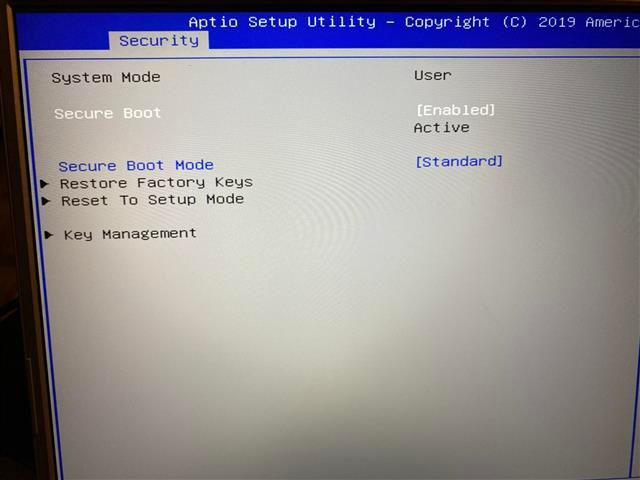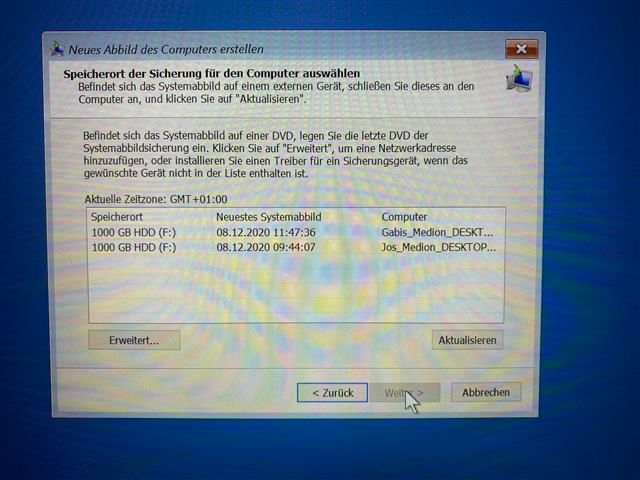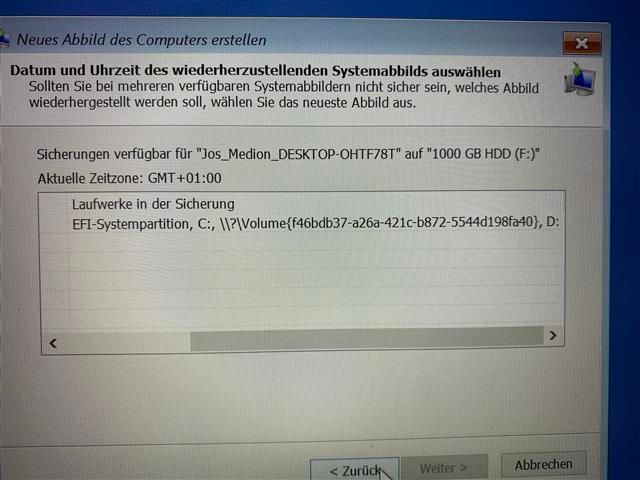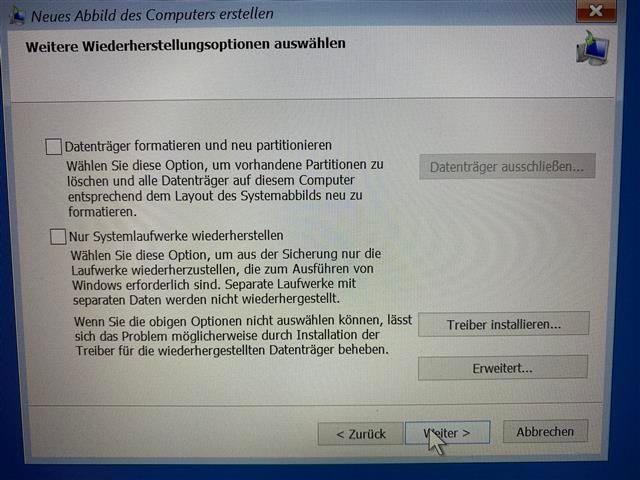- Community
- :
- Deutsch
- :
- Diskussionsforum
- :
- Computer / Netzwerk
- :
- Notebook / Netbook
- :
- Boot von externem DVD-Laufwerk an USB - Bootvorgan...
- RSS-Feed abonnieren
- Thema als neu kennzeichnen
- Thema als gelesen kennzeichnen
- Thema für aktuellen Benutzer floaten
- Lesezeichen
- Abonnieren
- Stummschalten
- Drucker-Anzeigeseite
Boot von externem DVD-Laufwerk an USB - Bootvorgang hängt im Medion-Logo
GELÖST- Als neu kennzeichnen
- Lesezeichen
- Abonnieren
- Stummschalten
- RSS-Feed abonnieren
- Kennzeichnen
- Anstößigen Inhalt melden
am 07.12.2020 17:46
am 07.12.2020 17:46
Boot von externem DVD-Laufwerk an USB - Bootvorgang hängt im Medion-Logo
Hallo Zusammen,
ich habe hier zwar schon einige Zeit gesucht, aber keine endgültige, für mich verständliche Lösung für mein Problem finden können.
Das Akoya e15301 (MD 61773) hat anders als alle meine bisherigen Rechner kein optisches Laufwerk mehr an Bord. D.h.: Es ist die Nutzung eines externen Laufwerks am USB-Port angesagt. Ich habe hier 2 dieser Lappis, weil meine bessere Hälfte das exakt gleiche Modell hat
Um für den Ernstfall gerüstet zu sein, habe ich, wie immer in den letzten 25 Jahren, mit Windows ein Systemabbild erstellt und eine Wiederherstellungs-CD gebrannt. Momentan brennt zwar noch nicht der Daten-Baum, weil wir die beiden Notebooks erst wenige Tage haben und sie also frisch eingerichtet sind. Aber mit der Sicherheit, bei einem Daten-Crash in kurzer Zeit die Rechner wieder so herstellen zu können, wie sie jetzt sind, schlafe ich einfach besser 🙂
Obwohl ich im BIOS des Laptops die Bootreihenfolge abgeändert habe (das angeschlossene TEAC-DVD-Lauwerk wird auch erkannt), bleibt der Bootvorgang von CD aber im MEDION-Boot-Logo hängen.
Kann bitte einem absoluten BIOS- und vor allem "Boot-von-USB" Noob erklären, was ich anstellen bzw. im BIOS wo wie einstellen muss, damit das Notebook von CD bootet? Oder taugt das eingesetzte Boot-Medium dafür nicht?
Was muss ich tun, um im Ernstfall ein Windows-Systemabbild wieder auf die Rechner zu kriegen?
Gruß
Jo
Akzeptierte Lösungen
- Als neu kennzeichnen
- Lesezeichen
- Abonnieren
- Stummschalten
- RSS-Feed abonnieren
- Kennzeichnen
- Anstößigen Inhalt melden
08.12.2020 09:14 - bearbeitet 08.12.2020 09:19
08.12.2020 09:14 - bearbeitet 08.12.2020 09:19
@Anonymous
@Anonymous wrote:
ich habe mal 2 Bilder vom BIOS angehängt:
Hi Jo, dein Bootscreen zeigt doch das Teac-Laufwerk mit UEFI bootbarer CD an erster Stelle. Das geschieht nur wenn auch eine UEFI bootbare CD/DVD eingelegt ist. Nimmst Du die CD raus, verschwindet naturgemäss der Eintrag.
Interessant ist der doppelte Eintrag, einmal für ein UEFI OS als 2. Boot-Option und zum Zweitem der WindowsBootmanager als 3. Bootoption, aber beide bezogen auf die Phison - SSD.
Was wird denn gelistet wenn Du beim Start mit der F10 Taste das Bootmenü auf den Schirm holst? Bitte dabei auch vor dem Start die CD einlegen?
Und hast Du einen Startversuch mit der Wiederherstellungs-CD einmal so gemacht:
Nur SecureBoot deaktivieren, auf Standard stehen lassen.
Rausgehen mit F10 und mit Yes die Änderung bestätigen.
Dann rebooten lassen
Erneut einen Bootversuch von der CD machen.
Das dauert aber lange, ehe das Windows Wiederherstellungsprogramm von der CD geladen wird, teils gefühlte 2-3 Minuten ohne Screeninhalt, also Geduld.Wenn das nicht klappt, ist das Teac-Laufwerk vermutlich wirklich defekt.defekt.
Gruss, daddle
- Als neu kennzeichnen
- Lesezeichen
- Abonnieren
- Stummschalten
- RSS-Feed abonnieren
- Kennzeichnen
- Anstößigen Inhalt melden
08.12.2020 12:02 - bearbeitet 08.12.2020 12:55
08.12.2020 12:02 - bearbeitet 08.12.2020 12:55
@Anonymous
Schön dass es endlich geklappt hat.
Aber wie oder womit hast Du den Stick erstellt? Wnen ich einen Windows 10 RE Stick erstelle oder von Windows erstellen lasse, kann ich damit nicht das mit der Win 7 Methode erstellte Image zurück sichern.
Das Win 10 RE (dein Bootstick vermute ich) findet das mit Win 7 hergestellte Image überhaupt nicht, und kann es auch nicht zurück sichern.
Teste das mal mit irgendeiner angeschlossenen alten Platte, die nur so gross sein muss wie die C-Partititon plus 1,2 GB (für die Hilfspartitionen) ist.
Zuir Imageerstellung: Es macht Sinn nur die Windows 10 Installation zu sichern, also die C-Partition (dabei werden die Win Hilfspartitionen mitgesichert). Sonst werden die Images viel zu gross, dauert zu lange und sind äussert unhandlich. Und die Datenpartition kann man ja zusätzlich einzeln sichern. Meist geht ja niur die Windows-Partition kaputt, durch falsche Updates oder andere Windows-Gimmicks; viel seltener die reinen Datenplatten.
Und jede 4 Wochen ist natürlich ne Aufgabe, diese zu verwalten, da jedes Image doch zig GB gross ist.
Wenn Du in System und Computerschutz gehst, und dort den Computerschutz für Laufwerk C. aktivierst, bist Du schon auf der sicheren Seite was das Windows-Verhalten angeht. Die Spielstände würde ich einzeln sichern.
Aber beantworte bitte nióch die Frage wie und womit du den Bootstick erstellt hast. Und versuche testhalber diesen zu benutzen das mit der Win 7 Methode gesicherte Win 10 Image zurück zu sichern. Das mjuss man probiert haben sonst nutzt einem die Sicherung herzlich wenig, wenn sie wenn Not am Mann ist sich nicht zurücksichern lässt
Gruss, daddle
- Als neu kennzeichnen
- Lesezeichen
- Abonnieren
- Stummschalten
- RSS-Feed abonnieren
- Kennzeichnen
- Anstößigen Inhalt melden
am 09.12.2020 15:07
am 09.12.2020 15:07
Hallo daddle, hallo alle anderen hier,
nochmal ein kleiner Informationsnachschlag zum Thema Wiederherstellungslaufwerk in meinem vorherigen Posting:
Ein Wiederherstellungslaufwerk enthält, ähnlich einer Windows ISO-Datei, die man aus dem Internet downloaden kann, Daten, mit der man ein Windows 10 auf der leeren Festplatte eines Rechners installieren kann.
Aber:
Zur Erstellung eines solchen Wiederherstellungslaufwerks dient als Datenquelle ausschließlich das auf einem bestimmten Rechner installierte Windows! Deshalb kann man damit auch nur genau auf diesem Rechner wieder ein funktionierendes Windows installieren.
Denn dem Wiederherstellungslaufwerk fehlen ja die Funktionen und Treiber für die verbaute Hardware anderer Rechner, weil diese ja in der Windows-Installation nicht vorhanden sind. Es ersetzt somit also nicht die einschlägig bekannten zum Download bereitstehenden ISO-Files zur Installation von Windows!
Nachvollziehbar erklärt wird das z.B. in diesem YouTube-Video
Über die im Allgemeinen bekanntere "Systemsicherung und Wiederherstellung" ließ sich bis Windows 8.1 nur ein optischer Datenträger als Rettungsmedium erzeugen. Mit der in Windows 10 neu hinzugekommenen Funktion "Wiederherstellungslaufwerk erstellen" lässt sich mit Windows-Bordmitteln ein bootfähiger USB-Stick erstellen, der bei einem Crash die Grundlage für die Rettung des eigenen Systems und der eigenen Daten bieten könnte.
Nach meiner Feststellung kann man mit diesem bootfähigen USB-Stick z.B. über das in meinem vorherigen Posting dargestellte Prozedere den Rechner mit Hilfe eines vorher gesicherten Systemabbildes auf dessen Stand zurückzusetzen. (Diese Erkenntnis lässt mich jetzt wieder ruhiger schlafen.) 😊
Vielleicht hilft das Ergebnis ja auch anderen weiter!
Grüße aus dem Westen der Republik
Jo
- Als neu kennzeichnen
- Lesezeichen
- Abonnieren
- Stummschalten
- RSS-Feed abonnieren
- Kennzeichnen
- Anstößigen Inhalt melden
09.12.2020 22:27 - bearbeitet 10.12.2020 10:53
09.12.2020 22:27 - bearbeitet 10.12.2020 10:53
@Anonymous
Sorry, da liege ich doch komplett richtig mit dem was ich schrieb 😄
Du und Ich sprachen von dem von Dir in den Einstellungen in der Wiederherstellungsabteilung erstelltem Reparaturdatenträger.
Und von der Sicherung eines Images nach der Win 7 Methode in Win 10, und dem Zurücksichern dieser Images.
Der Stick oder die CD enthält kein komplettes Windows Iso. Und bis auf möglicherweise exotische Treiber eines Rechners ( z.B. Raid) Klassentreiber für den Plattenzugriff.
Es ist nur das Mini-Windows mit den Basistreibern für den Zugriff auf alle möglichen windowskompatiblen Rechnersysteme, und auf deren eingebauten Festplatten.
Der Stick oder die CD ist dazu da ein Mini Betriebssystem zu starten (WinRE), dass in der Lage ist dein Image auf irgendeine passende Platte zurück zu sichern, entweder auf die vorherige, solange sie logisch intakt ist, oder auf eine komplett leere, oder eine andere oder auf eine neue Festplatte.
@Anonymous wrote:Um einen Rechner zu booten und ein passendes Festplatten-Image zurückzuspielen, muss es nicht zwingend der auf dem Rechner erstellte Datenträger sein.
Da widersprichst Du Dir selber, denn im vorigen Post in dem von Dir fett geschriebenem und von mir zitiertem Absatz (s.u.) sagst Du genau das Gegenteil, es ginge nur mit dem auf dem eigenem System erstelltem Datenträger, wegen der spezifischen Konfiguration eines jeden Rechners:
@Anonymous wrote:Zur Erstellung eines solchen Wiederherstellungslaufwerks dient als Datenquelle ausschließlich das auf einem bestimmten Rechner installierte Windows! Deshalb kann man damit auch nur genau auf diesem Rechner wieder ein funktionierendes Windows installieren.
1. Windows definiert ein vorhandenes Laufwerk als Speicherplatz für dein Image; das braucht noch keine Datenquelle. Nach der von uns besprochenen älteren "Win 7 in Win 10" Methode.
Die Datenquelle ist der Inhalt deiner Windows oder Speicher-Partition(en), die dann im Image komprimiert gespeichert werden. Beides sind tatsächlich zwei begrifflich verschiedene Dinge. Ein Wiederherstellungslaufwerk ist kein Wiederherstellungsabbild!
Bzw ist nach neuerer Windows Option z.B ein USB Stick, der basic Dateien von Windows enthält, und das Win RE, aber keine persönlichen Daten oder von Dir installierten Programme. Wir sprachen aber die ganze Zeit vom Sichern/Rücksichern eines Images.
Ausserdem ist es nicht das Ziel. Dafür gibt es die Windows Iso oder das MediaCreationTool mit denen man jederzeit im Zweifel schnell ein aktuelles funktionierendes Windows installiert.
2. Da Du vorher vom deinem selbst erstelltem Reparatur-Datenträger gesprochen hattest, der nur spezifisch auf dem Rechner eingesetzt werden könne, auf dem er erstellt wurde, bezieht sich dein "damit..." genau auf den zur Wiederherstellung erstellten Systemreparaturdatenträger, dem Win RE. Das auch in deinem jetzt beschriebenem neuem sog. Wiederherstellungslaufwerk steckt, aber ohne ein Systemabbild.
@Anonymous wrote:Der Tipp, für eine Neuinstallation nicht das Wiederherstellungslaufwerk eines anderen Rechners zu nutzen, macht also schon Sinn. Versuchen kann man es natürlich
Das ist dazu überhaupt nicht nötig. Das MediaCreationTool erledigt das viel sicherer und aktueller. Die Hauptfunktion des Wiederherstellungsdatenträger ist das Win RE zu starten um
Reparaturen oder Wiederherstellungen entweder über Systemprüfpunkte oder Images zu machen. Ausserddem lässt sich damit Windows zurücksetzen, aber deine installierten Programme und Daten sind dann weg.
Ausserdem widersprichst Du dir ja selber. Im vorigen Post zeigst du den Screenshot eines Laufwerkes (also ein echtes von Windows (7) definiertes Wiederherstellungslaufwerk), auf dem zwei Images von verschiedenen Rechnern drauf gespeichert sind, die nach der "Win 7 in Win 10 Methode" erstellt wurden.
Das Image des Rechners deiner Frau, und das Image deines eigenen Rechners.
Und beide liessen bzw würden sich so wiederherstellen lassen, wobei es unerheblich ist, dass ihr zufällig technisch gesehen die gleichen Rechner habt.
Denn es würde ja das individuelle Image mit den von jedem unterschiedlichen installierten Konfigurationen, Programmen, Spiele und Daten wiederherstellen.
Die Wiederherstellungsfunktionen von Windows sind ein grosses Ärgernis, incohärent und verwirrend, auch in den Beschreibungen auf den Microsoft Hilfe Seiten, auf denen du im Kreis zu den gleichen Hilfen zurück geführt wirst, Ohne die in den Überschriften versprochenen Antworten zu liefern. Da beisst sich die Katze selber in den Schwanz.
Gruss, daddle
- Als neu kennzeichnen
- Lesezeichen
- Abonnieren
- Stummschalten
- RSS-Feed abonnieren
- Kennzeichnen
- Anstößigen Inhalt melden
am 07.12.2020 18:55
am 07.12.2020 18:55
@Anonymous
Hallo @Anonymous Jo.
Erkläre doch bitte genau mit welchem Programm du das Windows-Systemabbild erstellt hast.
In Einstellungen Windowss-Update-Sicherheit und Wiederherstellung mit der angezeigten Möglichkeit eine bisherige Windows 7 Sicherung zu erstellen?
Und dann damit auch die zugehörige Win 7 Start CD erstellt? Nur diese CD mit diesem
Programm innerhalb Win 10 erstellt, wäre auf deinem UEFI Rechner bootbar.
Und mit welchem optischem Laufwerk? Mit dem gleichem externem Teac USB CD-Laufwerk, mit dem Du auch später die CD zum Booten eingelegt hattest?
Gruss, daddle
- Als neu kennzeichnen
- Lesezeichen
- Abonnieren
- Stummschalten
- RSS-Feed abonnieren
- Kennzeichnen
- Anstößigen Inhalt melden
07.12.2020 20:09 - bearbeitet 07.12.2020 20:09
07.12.2020 20:09 - bearbeitet 07.12.2020 20:09
Hallo daddle,
installiert ist Windows 10 Home.
Erstellt habe ich das Bootmedium mit der darin enthaltenen Funktion "Sichern und Wiederherstellen (Windows 7) -> "Systemreparaturdatenträger erstellen" mit dem gleichen Brenner und mit dem Notebook erstellt, ,bei dem ich jetzt das Booten testen will..
(Ich war nicht ganz sicher, deshalb habe ich kurzerhand noch mal eine CD gebrannt und nochmal probiert 🙂 ).
Das Ergebnis bleibt das Gleiche. Boot-Logo, im CD-Laufwerk hört man minimale Schreib-/Lesegeräusche, aber der Rechner bleibt hängen. Nach einigen Minuten kam dann ein Reboot und PowerRecover wollte "helfen", was ich dankend abgelehnt habe...
Gruß
Jo
- Als neu kennzeichnen
- Lesezeichen
- Abonnieren
- Stummschalten
- RSS-Feed abonnieren
- Kennzeichnen
- Anstößigen Inhalt melden
07.12.2020 20:43 - bearbeitet 08.12.2020 09:00
07.12.2020 20:43 - bearbeitet 08.12.2020 09:00
@Anonymous
Hi Jo, deaktiviere mal im Bios Fastboot und Secure Boot, und teste dann.
Aber vielleicht sind deine CD-Datenträger defekt, oder das Laufwerk selber, Teste es mal mit einer originalen Windows- Version, ob die denn bootet? Win 8 oder höher wegen UEFI. Oder du kannst im UEFI den CSM Modus einstellen und Secure Boot deaktivieren, dann sollte auch eine ältere Win 7 DVD booten können.
- Als neu kennzeichnen
- Lesezeichen
- Abonnieren
- Stummschalten
- RSS-Feed abonnieren
- Kennzeichnen
- Anstößigen Inhalt melden
am 07.12.2020 21:29
am 07.12.2020 21:29
Hi daddle,
ich habe mal 2 Bilder vom BIOS angehängt:
Ich habe Null Plan, wo ich im BIOS Fastboot deaktivieren kann. Einen solchen Eintrag finde ich in diesem BIOS nirgends.
Wo könnte ich da suchen?
Ich kann, soweit ich das gesehen habe, nur den Secure Boot aktivieren/deaktivieren und den Secure Boot Mode von "Standard" auf "Custom" umstellen. Danach kann ich die Bootreihenfolge ändern. Aktuell ist die Bootreihenfolge übrigens wieder wie von Werk aus
1. Windows Boot Manager
2. UEFI OS
Wenn man da noch mehr verstellen kann, weiß ich zumindest nicht, was ich damit anstelle. 😉
Ach ja: Und vor 2 Stunden habe ich schon einen neuen Brenner bestellt. 🙂 Ich traue dem Ding irgendwie auch nicht über den Weg.
Übrigens Danke, dass Du Dir soviel Mühe gibst, mir zu helfen!
Gruß
Jo
- Als neu kennzeichnen
- Lesezeichen
- Abonnieren
- Stummschalten
- RSS-Feed abonnieren
- Kennzeichnen
- Anstößigen Inhalt melden
07.12.2020 22:09 - bearbeitet 08.12.2020 09:17
07.12.2020 22:09 - bearbeitet 08.12.2020 09:17
@Anonymous
Deine Bilder sind erst ab morgen nach der Freigabe für alle Anderen sichtbar.
Hi Jo, Fastboot steht meist auf der Bootseite oben. Ist aber nicht so wichtig, da ja wie Du sagst der Zugriff auf das DVD Laufwerk erfolge ? Wenn davon nicht gebootet werden kann, war es früher meist so dass dann das nächste bootbare Medium zum Booten herangezogen wurde, in deinem Fall die Platte die den Windows Boot Manager enthält, deine Bootplatte mit der C-Partititon.
Was noch sein könnte dass die USB-Ports abgeschaltet sind --> Legacy Mode Off, dann werden alle an USB angeschlossenen Geräte erst in Windows erkannt und verfügbar.#
Du kannst aber direkt nach dem Anschalten mehrfach die F10 Taste antippend das MultiBoot Menü ohne ins UEFI zu gehen auf den Bildschirm holen, und dort versuchen das DVD Laufwerk auszuwählen. Die CD/DVD muss natürlich vor dem Einschalten bereits eingelegt sein!
( Das geht bei manchen Rechner mit der F8 F7 oder F12 Taste, statt der F10).
Secure Boot vorübergehend deaktivieren, aber auf Standard stehen lassen. Oder hast du Custom-, also individuelle vom User erstellte Schlüssel, die du bei der Einstellung Custom eingeben könntest? 😉
Und die auf der Bios-Seite Boot gelistete Reihenfolge ist normalerweise ohne CD/DVD im Laufwerk der WindowsBootManager der von deiner Windowsinstallation, ein zweiter Eintrag müsste der von der Windows Wiederherstellungs-CD sein. Oder hast du als MultiBoot mehrere Installationen im Rechner? Aber warten wir ab, dass das Bild freigegeben ist.
Aber diese Bootmöglichkeit gilt nur für den unter Win 10 im Rahmen der alten Win 7 Sicherungsmethode der Sicherung erstellten Wiederherstellungs CD, da diese auch auf UEFI-Systemen bootbar ist.
Diese funktioniert übrigens bei mir auf meinen UEFI-Rechner hervorragend, sowohl das Booten von der speziellen CD, wie auch die Wiederherstellung selber.
Wieso hast Du auf einmal doch das CD -Laufwerk in Verdacht? Bei einem Fehler müsste es eigentlich den Brennvorgang schon abbrechen. Aber vielleicht ist die Spurführung des Lasers nicht mehr ganz sauber , dass er wohl noch brennen kann ( hattest Du nach dem Brennen die CD vomBrennprogramm prüfen lassen?), beim Lesen aber aus dem Takt kommt?
Gruss, daddle
- Als neu kennzeichnen
- Lesezeichen
- Abonnieren
- Stummschalten
- RSS-Feed abonnieren
- Kennzeichnen
- Anstößigen Inhalt melden
08.12.2020 09:14 - bearbeitet 08.12.2020 09:19
08.12.2020 09:14 - bearbeitet 08.12.2020 09:19
@Anonymous
@Anonymous wrote:
ich habe mal 2 Bilder vom BIOS angehängt:
Hi Jo, dein Bootscreen zeigt doch das Teac-Laufwerk mit UEFI bootbarer CD an erster Stelle. Das geschieht nur wenn auch eine UEFI bootbare CD/DVD eingelegt ist. Nimmst Du die CD raus, verschwindet naturgemäss der Eintrag.
Interessant ist der doppelte Eintrag, einmal für ein UEFI OS als 2. Boot-Option und zum Zweitem der WindowsBootmanager als 3. Bootoption, aber beide bezogen auf die Phison - SSD.
Was wird denn gelistet wenn Du beim Start mit der F10 Taste das Bootmenü auf den Schirm holst? Bitte dabei auch vor dem Start die CD einlegen?
Und hast Du einen Startversuch mit der Wiederherstellungs-CD einmal so gemacht:
Nur SecureBoot deaktivieren, auf Standard stehen lassen.
Rausgehen mit F10 und mit Yes die Änderung bestätigen.
Dann rebooten lassen
Erneut einen Bootversuch von der CD machen.
Das dauert aber lange, ehe das Windows Wiederherstellungsprogramm von der CD geladen wird, teils gefühlte 2-3 Minuten ohne Screeninhalt, also Geduld.Wenn das nicht klappt, ist das Teac-Laufwerk vermutlich wirklich defekt.defekt.
Gruss, daddle
- Als neu kennzeichnen
- Lesezeichen
- Abonnieren
- Stummschalten
- RSS-Feed abonnieren
- Kennzeichnen
- Anstößigen Inhalt melden
am 08.12.2020 11:40
am 08.12.2020 11:40
Moin daddle,
Dem DVD-Laufwerk traue ich nicht, weil ich es von einem Kollegen ungefragt geschenkt bekommen habe. Zum einen: Wer verschenkt einfach so Hardware, weil er sie nicht mehr brauchen kann? Und zudem ist das Teil tierisch langsam. Das war vielleicht der Grund, warum er's verschenkt hat... 😉
Gestern habe ich mir unabhängig von diesem Thread wegen der Handlichkeit ein Wiederherstellungslaufwerk auf einem USB-Stick erstellt, was ja de facto das Gleiche ist, wie ein "Systemreparaturdatenträger", halt nur auf einem Stick.
Ein weiteres Problem, nämlich die arg knapp bemessenen Schnittstellen am Laptop (1x USB 2.x, 1x USB-C), konnte ich mit Hilfe eines vorhandenen USB-C-Hub erschlagen.
Aaaaaaber: Du hast mir mit Deinem letzten Posting sehr geholfen. Das Problem ist gelöst. 😀👍
Beim Aufruf des Bootmanagers über F10 (Dein relevanter Tipp! 🙂 ) habe ich den USB-Stick als Boot-Medium gewählt und gewartet, was passiert. Nach gefühlten 2 Minuten wurde mir die Oberfläche, die ich gestern (irrtümlich!) für die GUI von PowerRecover gehalten habe, angeboten.
Hier hätte ich eigentlich eine mir bekanntere Oberfläche erwartet, die mir sofort meine Images zur Wiederherstellung anbietet. So war ich es halt bislang von den Systemwiederherstellungsdatenträgern gewohnt.
Was ich aber nicht bedacht habe: Mein vorheriger Rechner ist ein Sony Vaio SVS13 von 2012 und hat ein Windows 7 Ultimate als BS.
Sarkasmus AN
Da hat sich doch wahrhaftig einiges an der Optik und den Tools verändert, nur weil ich mir nach 8 Jahren einen neuen Rechner eines anderen Herstellers mit einem neueren BS gekauft habe! Das geht ja wohl gar nicht! 🤣
Sarkasmus AUS
Ich hab` mich also mal durch die angebotene Menüstruktur geklickt. Wenn man sich da durch hangelt, kommt man im 3. Screen an den Punkt, an dem man eine Wiederherstellung mit Hilfe von Images auswählen kann und ein paar Klicks weiter dahin, wo das Tool einem vorhandene Images für die Wiederherstellung zur Auswahl anbietet. Bei mir war das ein Image meines kompletten Rechners (mit allen Partitionen) auf einer Mobilen HDD, welches ich vorhin noch schnell angelegt habe.
Weiter will ich da jetzt erst mal gar nicht experimentieren. Meine nagelneue Maschine läuft ja gerade mal seit 3 Tagen und das System ist daher noch superschnell und stabil. Ich gehe aber davon aus, dass man das ausgewählte Image anschließend wieder auf die SSD zurückspielen kann.
Wichtig ist, dass ich jetzt weiß, wie ich einen als Image gesicherten, stabilen Systemzustand auf den Rechner zurückbekomme. (Ich "spiele und probiere" halt gern und viel mit Programmen und Tools, die allesamt Spuren im System hinterlassen und deren Überreste nach und nach die Registry versauen). 🙂 Deshalb sichere ich spätestens einmal im Monat mein System und bewahre auch eine ganze Reihe Images auf. Jetzt, wo ich weiß, wie ich das machen muss, kann ich beruhigt wie gewohnt mein Windows "quälen", und meine Frau braucht keine Angst zu haben, dass bei einem Crash die Spielstände ihre gefühlten 100 Deutschland-spielt-Games weg sind. ;-).
Ich möchte Dir nochmal ganz herzlich für Deine Geduld und Mühe danken!!
Noch eine Frage:
Gibt es in diesem Forum die Möglichkeit und den Bedarf, Tipps und Tricks abzulegen?
Wenn dem so ist, würde ich dieses Thema hier mal zusammen mit Screenshots und ausführlich erklärt zusammenfassen und der Allgemeinheit zur Verfügung stellen.
Gruß
Jo
- Als neu kennzeichnen
- Lesezeichen
- Abonnieren
- Stummschalten
- RSS-Feed abonnieren
- Kennzeichnen
- Anstößigen Inhalt melden
08.12.2020 12:02 - bearbeitet 08.12.2020 12:55
08.12.2020 12:02 - bearbeitet 08.12.2020 12:55
@Anonymous
Schön dass es endlich geklappt hat.
Aber wie oder womit hast Du den Stick erstellt? Wnen ich einen Windows 10 RE Stick erstelle oder von Windows erstellen lasse, kann ich damit nicht das mit der Win 7 Methode erstellte Image zurück sichern.
Das Win 10 RE (dein Bootstick vermute ich) findet das mit Win 7 hergestellte Image überhaupt nicht, und kann es auch nicht zurück sichern.
Teste das mal mit irgendeiner angeschlossenen alten Platte, die nur so gross sein muss wie die C-Partititon plus 1,2 GB (für die Hilfspartitionen) ist.
Zuir Imageerstellung: Es macht Sinn nur die Windows 10 Installation zu sichern, also die C-Partition (dabei werden die Win Hilfspartitionen mitgesichert). Sonst werden die Images viel zu gross, dauert zu lange und sind äussert unhandlich. Und die Datenpartition kann man ja zusätzlich einzeln sichern. Meist geht ja niur die Windows-Partition kaputt, durch falsche Updates oder andere Windows-Gimmicks; viel seltener die reinen Datenplatten.
Und jede 4 Wochen ist natürlich ne Aufgabe, diese zu verwalten, da jedes Image doch zig GB gross ist.
Wenn Du in System und Computerschutz gehst, und dort den Computerschutz für Laufwerk C. aktivierst, bist Du schon auf der sicheren Seite was das Windows-Verhalten angeht. Die Spielstände würde ich einzeln sichern.
Aber beantworte bitte nióch die Frage wie und womit du den Bootstick erstellt hast. Und versuche testhalber diesen zu benutzen das mit der Win 7 Methode gesicherte Win 10 Image zurück zu sichern. Das mjuss man probiert haben sonst nutzt einem die Sicherung herzlich wenig, wenn sie wenn Not am Mann ist sich nicht zurücksichern lässt
Gruss, daddle
- Als neu kennzeichnen
- Lesezeichen
- Abonnieren
- Stummschalten
- RSS-Feed abonnieren
- Kennzeichnen
- Anstößigen Inhalt melden
am 08.12.2020 15:05
am 08.12.2020 15:05
Hallo Daddle,
den Stick habe ich mit meinem Rechner so erstellt:
Systemsteuerung ->
System und Sicherheit ->
Sicherheit und Wartung ->
Wiederherstellung ->
Wiederherstellungslaufwerk erstellen
Den Tipp habe ich aus diversen YouTube-Videos zum Thema.
Mit der bekannteren Funktion "Systemreparaturdatenträger erstellen" lassen sich nur bootfähige DVD/CD erstellen. Die hier beschriebene Funktion "Wiederherstellungslaufwerk erstellen" kann das das auch mit USB-Sticks.
Prinzipiell sollte der Inhalt identisch mit dem eines Systemreparaturdatenträgers sein. Geprüft habe ich das allerdings nicht.
In zumindest einem YouTube Video wird klar gesagt: Der Bootstick funktioniert nur sauber bei dem Rechner, mit dem er erstellt wurde.
Das nehme ich jetzt einfach mal ungeprüft als richtig an. An einem zweiten USB-Stick für einen zweiten Rechner soll es ja nicht scheitern
Das Ergebnis nach dem Reboot mit dem Stick sieht so aus:
Man erreicht nach der Auswahl diverser Fensterchen irgendwann eine Windows-ähnliche Oberfläche, in dem einem die auf den angeschlossenen Datenträger angelegten Images zur Auswahl angeboten werden.
Beim Booten F10... Dann:
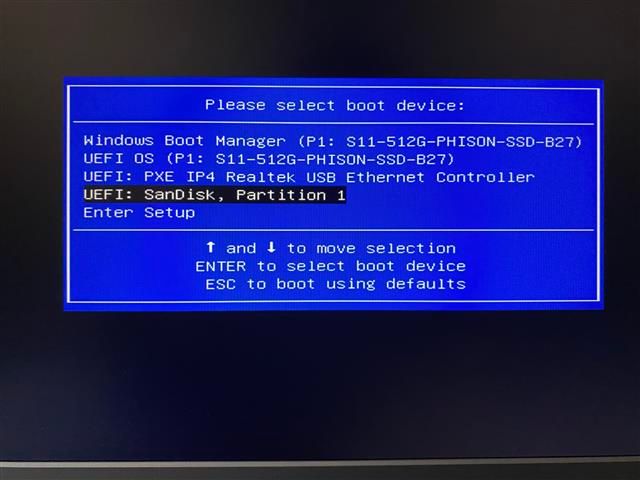
Für eine gefühlte Ewigkeit "MEDION"
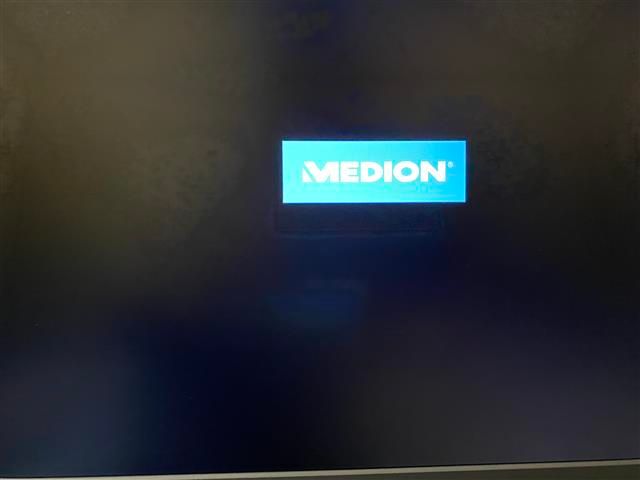
Dann geht`s los...
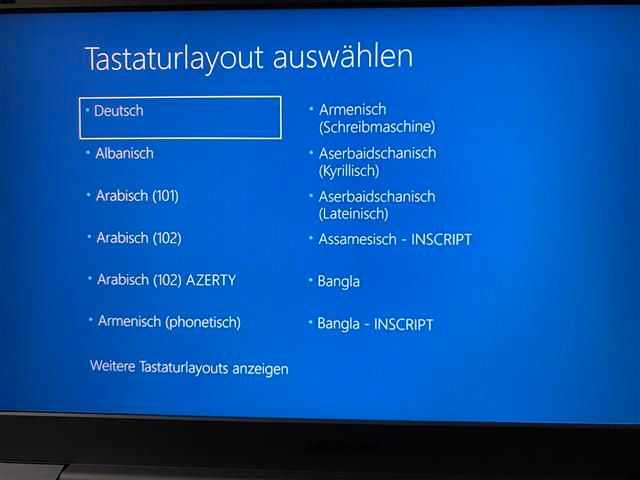
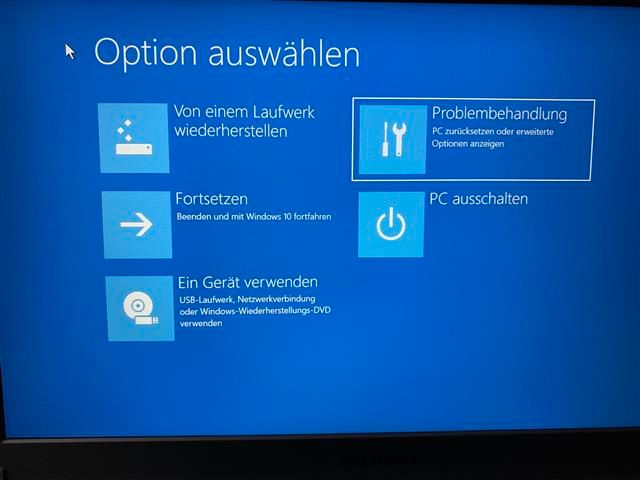
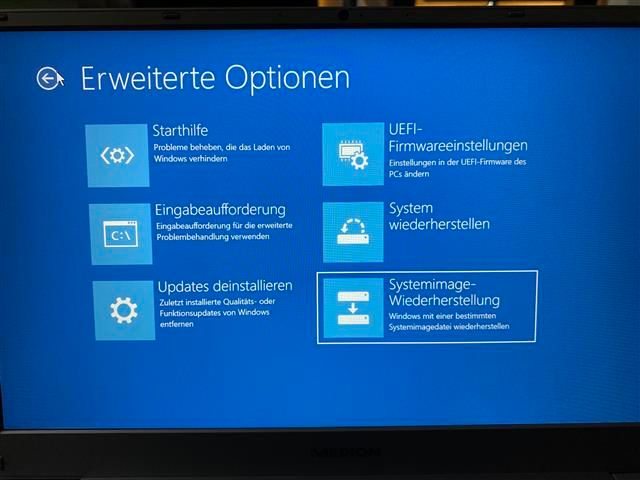

Das System hat die externe HDD am USB erkannt...
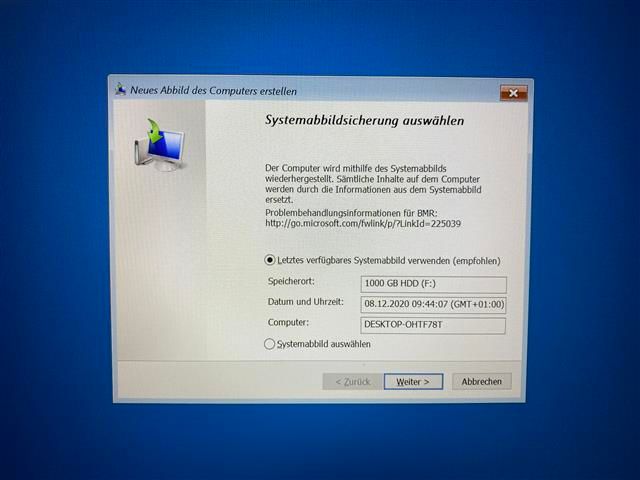
Im Beispiel gibt es auf der USB-HDD je ein Image von meinem Rechner und dem Notebook meiner Frau.
Wie man auf dem folgenden Screenshot im sichtbaren Teil der Inhaltsangabe interpretieren kann, enthält das Image laut Inhaltsangabe die komplette SSD incl. aller Partitionen
- die EFI-Systempartition,
- LW C (hier habe ich nur Windows, die Programme und wichtige Systemordner)
- LW D (eine von mir erstellte Partition für meine Daten incl. der Systemordner Documents, Pictures etc.
- es sind auch alle anderen von Werk aus eingerichteten Partitionen wie z.B. "Recover" angegeben, wenn man nach rechts scrollt.
Im nächsten Programmfenster wird klar dargelegt, dass die SSD gemäß der im Image vorhandenen Partitionen partitioniert wird und die in den Partitionen enthaltenen Daten in die entsprechenden Partitionen geschrieben werden.
Daraus schließe ich: Selbst wenn ich eine leere SSD einbaue und den Rechner mit dem Stick starte, würde über die obere Auswahl die SSD exakt so wie im Image partitioniert, formatiert und mit den Daten aus dem Image bestückt werden.
Wäre die neue SSD aber größer, würde nicht zugeordneter Speicher übrig bleiben. Mit einer zu kleinen SSD klappt das natürlich nicht. 🙂
Jedes andere Resultat würde bedeuten, dass die Ansage im Programmfenster Käse (oder gelogen?) ist. Oder?
Gruß
Jo



 (de) ▼
(de) ▼  Click here to read this page in English
Click here to read this page in English Cliquez ici pour lire cette page en français
Cliquez ici pour lire cette page en français Klik hier om deze pagina in het Nederlands te lezen
Klik hier om deze pagina in het Nederlands te lezen