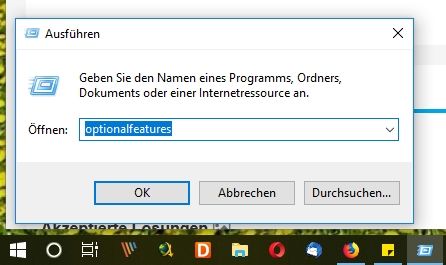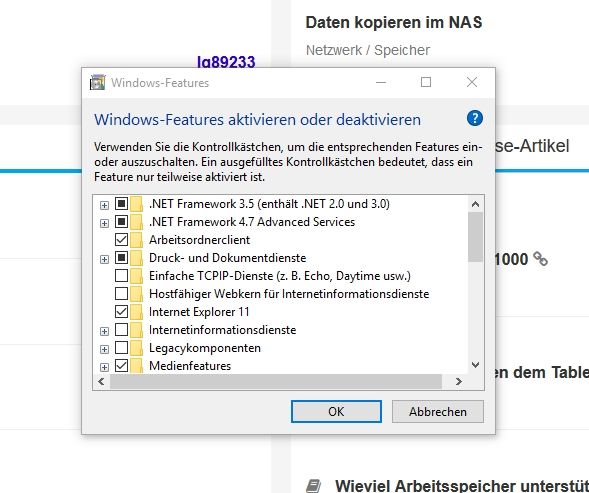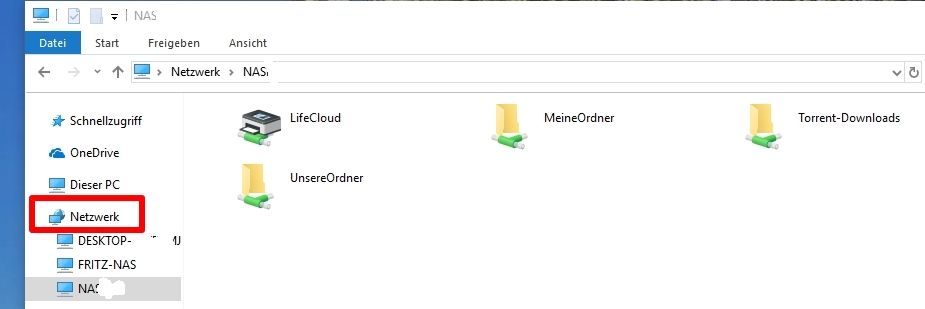- Community
- :
- Deutsch
- :
- Diskussionsforum
- :
- Computer / Netzwerk
- :
- Netzwerk / Speicher
- :
- Daten kopieren im NAS
- RSS-Feed abonnieren
- Thema als neu kennzeichnen
- Thema als gelesen kennzeichnen
- Thema für aktuellen Benutzer floaten
- Lesezeichen
- Abonnieren
- Stummschalten
- Drucker-Anzeigeseite
Daten kopieren im NAS
GELÖST- Als neu kennzeichnen
- Lesezeichen
- Abonnieren
- Stummschalten
- RSS-Feed abonnieren
- Kennzeichnen
- Anstößigen Inhalt melden
am 28.05.2019 09:46
am 28.05.2019 09:46
Daten kopieren im NAS
Guten Morgen zusammen,
fast schon peinlich die Frage. Muss sie aber stellen, da ich es einfach nicht hinbekomme.
Problem erscheint einfach zu sein. Ich möchte meine auf dem NAS Server gespeicherten Daten auf eine externe Festplatte kopieren. Dies möglichst als komplettes Verzeichnis und nicht jede einzelne Datei anwählen und dann dann kopieren.
Im Datei Browser (dachte das wäre der richtige Weg) kann ich allerdings nur Dateien oder Verzeichnisse innerhalb der NAS verschieben / kopieren. Download geht hier auch nicht.
Ich hoffe, es erbarmt sich jemdan mit einem Tipp und bedanke mich im voraus.
Joebe
Akzeptierte Lösungen
- Als neu kennzeichnen
- Lesezeichen
- Abonnieren
- Stummschalten
- RSS-Feed abonnieren
- Kennzeichnen
- Anstößigen Inhalt melden
29.05.2019 09:44 - bearbeitet 29.05.2019 09:45
29.05.2019 09:44 - bearbeitet 29.05.2019 09:45
Als Ergänzung zu Nachricht 6 der Weg mit eigenen Worten und Bildern.
1. Mausklick rechts auf das Windowssymbol und "Ausführen" wählen oder gleichzeitig auf der Tastatur Windowssymbol und Taste "R" drücken, dann erscheint:
2. Dort "optionalfeatures" eingeben, "OK" wählen und es öffnet sich diese Box:
3. In dieser Box nach unten scrollen bis Unterstützung für die SMB 1.0/CIFS-Dateifreigabe. Das Kästchen davor anhaken und mit "OK" bestätigen.
Der Rechner arbeitet eine Weile, dazu gibt es eine entsprechende Anzeige mit Fortschrittbalken, danach folgt die Aufforderung ihn neu zu starten.
Gruß
Iks-Jott
Auch ein Maulwurfn findet mal ein Huhn!
- Als neu kennzeichnen
- Lesezeichen
- Abonnieren
- Stummschalten
- RSS-Feed abonnieren
- Kennzeichnen
- Anstößigen Inhalt melden
am 28.05.2019 10:18
am 28.05.2019 10:18
Hallo @joebe
willkommen in der Community.
Ich gehe einmal davon aus, dass du mit Datei Browser das Interface in z.B. Firefox meinst.
Warum führst du diese Aktionen nicht über den Windowsexplorer aus. Ich habe damit keine Probleme, kopieren, verschieben, löschen, geht alles.
Hier einmal eine Ansicht.
Gruß
Iks-Jott
Auch ein Maulwurfn findet mal ein Huhn!
- Als neu kennzeichnen
- Lesezeichen
- Abonnieren
- Stummschalten
- RSS-Feed abonnieren
- Kennzeichnen
- Anstößigen Inhalt melden
am 28.05.2019 14:41
am 28.05.2019 14:41
Hallo IKS-Jott,
erst einmal Danke für die Antwort. Unter Netze im Dateiexplorer wird die NAS automatisch eingebunden? Ich habe meine da noch nicht gesehen...
Naja, mit "Datei Browser" meinte ich den Menüeintrag in der NAS Umgebung und dachte, unter dem Menüpunkt könnte ich die Dateioperationen durchführen.
joebe
- Als neu kennzeichnen
- Lesezeichen
- Abonnieren
- Stummschalten
- RSS-Feed abonnieren
- Kennzeichnen
- Anstößigen Inhalt melden
am 28.05.2019 16:00
am 28.05.2019 16:00
@joebe schrieb:Naja, mit "Datei Browser" meinte ich den Menüeintrag in der NAS Umgebung und dachte, unter dem Menüpunkt könnte ich die Dateioperationen durchführen.
joebe
Darunter kann ich mir jetzt gerade nichts vorstellen. Kannst du das mal mit einem Screenshot verdeutlichen?
Welches Betriebssystem benutzt du auf deinem PC?
Gruß
Iks-Jott
Auch ein Maulwurfn findet mal ein Huhn!
- Als neu kennzeichnen
- Lesezeichen
- Abonnieren
- Stummschalten
- RSS-Feed abonnieren
- Kennzeichnen
- Anstößigen Inhalt melden
am 28.05.2019 18:39
am 28.05.2019 18:39
Ich benutze Windows 10.
Im Hauptmenü des NAS Servers gibt es doch unterschiedliche Menüs, wie z.B. Favorit, Foto, Systemeinstellungen oder auch das Menü "Datei-Browser".
Also nicht der Browser von Windows.
Aber vlt. bist du so nett und erklärst mir, wie du im Windows Explorer unter Netzwerk die Laufwerke der NAS eingebunden hast. Bei mir erscheint nur der "NAS" als Eintrag. Ein klick darauf und ein Browserfenster öffnet sich. Damit ist mir aber nicht geholfen.
Danke.
joebe
- Als neu kennzeichnen
- Lesezeichen
- Abonnieren
- Stummschalten
- RSS-Feed abonnieren
- Kennzeichnen
- Anstößigen Inhalt melden
am 28.05.2019 21:08
am 28.05.2019 21:08
Also 100% sicher bin ich mir auch nicht mehr, aber ich meine es hängt mit der Unterstützung für die SMB 1.0/CIFS-Dateifreigabe zusammen, die muss aktiviert sein.
Wie man das macht ist hier erklärt.
Danach Neustart nicht vergessen.
Wenn es das nicht gewesen sein sollte, kann man es ja wieder rückgängig machen.
Nach Aktivierung und Neustart sollten dann die Ordner des NAS im Explorer angezeigt werden.
Viel Erfolg!
Gruß
Iks-Jott
Auch ein Maulwurfn findet mal ein Huhn!
- Als neu kennzeichnen
- Lesezeichen
- Abonnieren
- Stummschalten
- RSS-Feed abonnieren
- Kennzeichnen
- Anstößigen Inhalt melden
28.05.2019 21:27 - bearbeitet 28.05.2019 21:43
28.05.2019 21:27 - bearbeitet 28.05.2019 21:43
Ja, das ist es.
Ich habe das bei mir mal deaktiviert und jetzt sieht es in meinem Explorer unter Netzwerk so aus:
Nach Aktivierung wieder das Bild wie in Nachricht 2.
Aber GEDULD, der Vorgang kann einige Minuten dauern!
Gruß
Iks-Jott
Auch ein Maulwurfn findet mal ein Huhn!
- Als neu kennzeichnen
- Lesezeichen
- Abonnieren
- Stummschalten
- RSS-Feed abonnieren
- Kennzeichnen
- Anstößigen Inhalt melden
29.05.2019 09:44 - bearbeitet 29.05.2019 09:45
29.05.2019 09:44 - bearbeitet 29.05.2019 09:45
Als Ergänzung zu Nachricht 6 der Weg mit eigenen Worten und Bildern.
1. Mausklick rechts auf das Windowssymbol und "Ausführen" wählen oder gleichzeitig auf der Tastatur Windowssymbol und Taste "R" drücken, dann erscheint:
2. Dort "optionalfeatures" eingeben, "OK" wählen und es öffnet sich diese Box:
3. In dieser Box nach unten scrollen bis Unterstützung für die SMB 1.0/CIFS-Dateifreigabe. Das Kästchen davor anhaken und mit "OK" bestätigen.
Der Rechner arbeitet eine Weile, dazu gibt es eine entsprechende Anzeige mit Fortschrittbalken, danach folgt die Aufforderung ihn neu zu starten.
Gruß
Iks-Jott
Auch ein Maulwurfn findet mal ein Huhn!
- Als neu kennzeichnen
- Lesezeichen
- Abonnieren
- Stummschalten
- RSS-Feed abonnieren
- Kennzeichnen
- Anstößigen Inhalt melden
am 29.05.2019 10:48
am 29.05.2019 10:48
Guten Morgen Iks-Jott,
herzlichen Dank!!!
Nach deinem Post von gestern Abend, habe ich heute morgen Zeiten damit verbracht dieses Fenster für Windows Feature zu finden, weil es auf diesem beschriebenen Weg nicht auffindbar war und im Netz gesucht....ohne wirklichen Erfolg.
Dann noch mal hier reingeschaut und deinen letzte Post gefunden.
Jetzt funfktioniert es, wie du es beschrieben hast.
Nochmal Dank für deine Begleitung!!
Joebe
| Betreff | Autor | Gesendet | |
|---|---|---|---|
| 16.10.2016 19:58 | |||
| 23.08.2023 14:52 | |||
| 05.08.2015 07:39 | |||
| 17.05.2015 17:08 |



 (de) ▼
(de) ▼  Click here to read this page in English
Click here to read this page in English Cliquez ici pour lire cette page en français
Cliquez ici pour lire cette page en français Klik hier om deze pagina in het Nederlands te lezen
Klik hier om deze pagina in het Nederlands te lezen