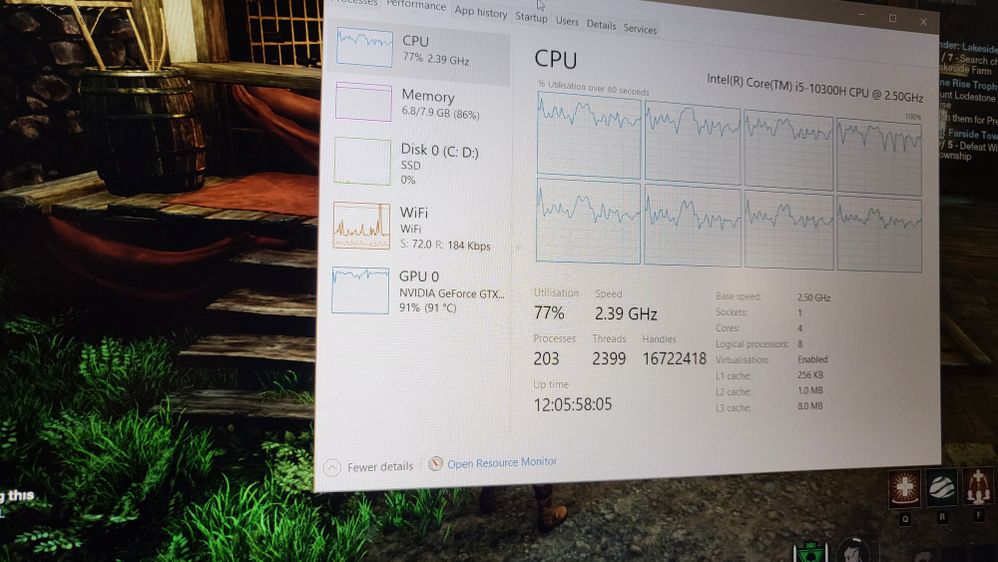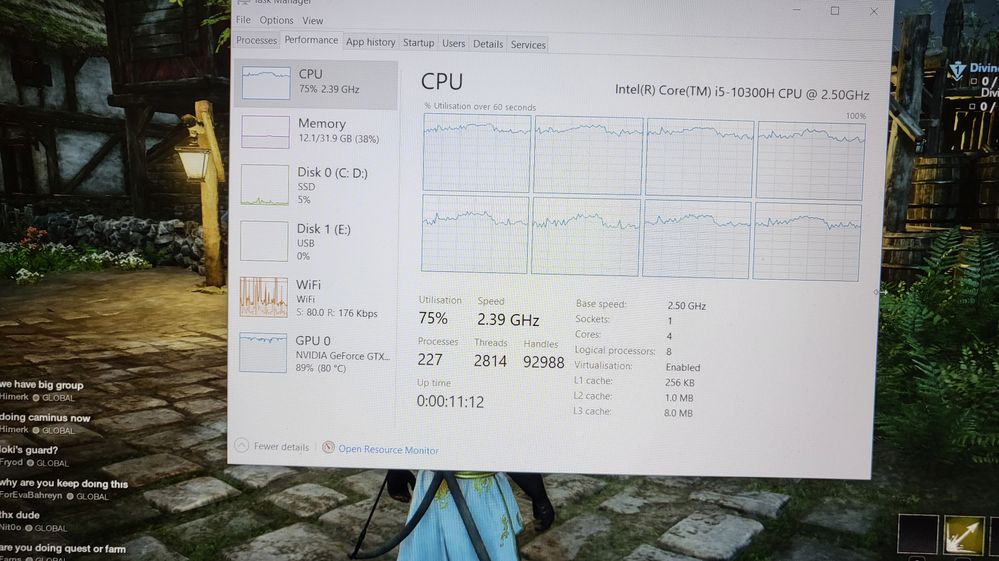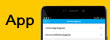- Community
- :
- English
- :
- Discussion Forum
- :
- Computer / Network
- :
- ERAZER Gaming
- :
- Guide: Your overheating Deputy P10 :p
- Subscribe to RSS Feed
- Mark Topic as New
- Mark Topic as Read
- Float this Topic for Current User
- Bookmark
- Subscribe
- Mute
- Printer Friendly Page
Guide: Your overheating Deputy P10 :p
- Mark as New
- Bookmark
- Subscribe
- Mute
- Subscribe to RSS Feed
- Highlight
- Report Inappropriate Content
on 12.01.2022 02:33
on 12.01.2022 02:33
Guide: Your overheating Deputy P10 :p
I've seen quite a lot of posts about the Deputy P10 and its thermal issues... So i took mine apart to have a look! FAIR WARNING: if your not comfortable taking your machine apart, you probably shouldn't. If its under warranty, you probably shouldn't. If like me you had no choice anyway... then feel free to read on:
I will include as many images as i can of the process. Lets start with the tools and parts i have used.
New Thermal compound, New 32GB ram kit, Thermal material cleaning wipes, small screw driver, small prising tool, anti static wrist strap.
First, lets remove the main back panel screws.
Once removed, don't attempt to remove the panel straight away. There is a hidden screw in behind the fancy exhaust plastic cover. so we need to get to that first.
Gently pry the plastic exhaust away from the body.
The exhaust piece should now pull away reasonably easily. in the dead centre there is another screw that is hiding, stopping the back panel from being removed. we can get to that screw now.
Now we can gently pry around the rest of the laptop back plate.
it still has a small amount of resistance when you lift it off. go slowly and carefully, the plastic clips that are holding it are quite brittle, and some of my own did break on the 3rd or 4th time i opened it.
You will now see the complete inside of your machine. Once here it is simple to work out what everything is.
So, from here we are interested in the (insufficient) heatpipes, heatsinks and fans that cover the CPU and GPU. The screws to remove are labeled below. Note however that there is a particular order to remove and re-screw the CPU and GPU screws. This is keep the pressure as consistent as possible over the chips. The numbers are difficult to read, as it is black on black, but they are there.
When removing i went from 4 to 1
With the fans removed, and the CPU/GPU screws removed, the heatpipes can be lifted out and place upside down.
In my opinion the thermal pads on these are very messy, so i cleaned it all up with the thermal wipes, then applied new thermal compound.
Now we can reverse what we have done, gently placing the heatsinks/Heatpipes back into the "Exact" position they came from. Then re-screw the CPU/GPU in their numbered orders. Ensure screws are not overtightened, but are all done to the same pressure as best you can.
At this point we can throw in our new ram, or M.2 if you want to.
Begin reversing all previous steps to put your laptop back together. When i completed the thermal paste i got a moderate temperature drop. But in all truth not enough to permanently solve thermal throttling. I genuinely believe the heatsink is not enough for this machine. (or perhaps my thermal compound application was not as good as id hoped.)
Temps before:
Temps after:
As you can see from the screenshots - there was about 10 degrees difference. Temperatures are high admittedly, but this was done with the fans in "Office" mode and the CPU power managed to 98% (to stop it turboing)
I hope that someone finds this guide useful - just remember that the results of doing this are seemingly quite limited. your mileage may vary. Good luck.
(if you notice a mistake somewhere in this brief guide, give us a message and ill attempt to correct it)
Herumacil.
- Mark as New
- Bookmark
- Subscribe
- Mute
- Subscribe to RSS Feed
- Highlight
- Report Inappropriate Content
on 28.02.2022 01:25
on 28.02.2022 01:25
Had the same problem with my Deputy erazer P10. The Intel 10300h is a infamously hot running processor especially when it tries to turbo up to its 4.5 MHz max clock speed. The only way around the overheating problem on this design flawed laptop is to either switch off the turbo mode of the processor or cap the max clock speed. I found capping the Max turbo speed to between 3.6 to 3.8 MHz the best way with the Freeware program Throttlestop, depending on what games your running. Turning the turbo mode off entirely and keeping it at its base 2.5 GHz clock speed, kept the laptop running at much lower temperatures and had very acceptable performance on some older and newer titles.
- Mark as New
- Bookmark
- Subscribe
- Mute
- Subscribe to RSS Feed
- Highlight
- Report Inappropriate Content
on 15.09.2023 14:32
on 15.09.2023 14:32
Hi guys.
Is there any video of this description? or something similar in video of this specific laptop model?
Thanks
- Mark as New
- Bookmark
- Subscribe
- Mute
- Subscribe to RSS Feed
- Highlight
- Report Inappropriate Content
on 20.09.2023 19:05
on 20.09.2023 19:05
Hey, sorry I didn't make any video footage of it I'm afraid. Did you have a go at opening it? My best suggestion is to just go very slowly. Hope you managed to find something.
Heru.
- Mark as New
- Bookmark
- Subscribe
- Mute
- Subscribe to RSS Feed
- Highlight
- Report Inappropriate Content
on 30.10.2023 11:46
on 30.10.2023 11:46
Hey @Herumacil ,
very ilustrated workaroung, thank you very much for this one!
Cheers
Major ToM
MEDION. LÄUFT BEI MIR.
• Web: www.medion.de • Community: community.medion.com • Facebook: MEDIONDeutschland • Instagram: @medion.de
- Mark as New
- Bookmark
- Subscribe
- Mute
- Subscribe to RSS Feed
- Highlight
- Report Inappropriate Content
on 10.01.2024 22:54
on 10.01.2024 22:54
great guide thank you - I wonder whether purchasing some RAM sinks and using thermal glue to attach them to the flat spots around the heatsinks. (cant see whether the black flat bits are plastic or metal). Strangely the amount of metal in the heatsinks and the fins connected to them seems in line with similar laptops so cant see why it would be insufficient to cool an i5.
- Mark as New
- Bookmark
- Subscribe
- Mute
- Subscribe to RSS Feed
- Highlight
- Report Inappropriate Content
on 28.03.2024 23:19
on 28.03.2024 23:19
Just in case someone finds this thread - the laptop is also known as a Machenike F117-V laptop, which seems to be better supported than the Medion,
| Subject | Author | Posted | |
|---|---|---|---|
| 14.03.2024 16:40 | |||
| 31.01.2024 14:55 | |||
| 25.11.2023 19:35 | |||
| 17.01.2025 03:00 |



 (en-gb) ▼
(en-gb) ▼  Klick hier, um diese Seite auf Deutsch zu lesen
Klick hier, um diese Seite auf Deutsch zu lesen Click here to read this page in English
Click here to read this page in English Cliquez ici pour lire cette page en français
Cliquez ici pour lire cette page en français Klik hier om deze pagina in het Nederlands te lezen
Klik hier om deze pagina in het Nederlands te lezen