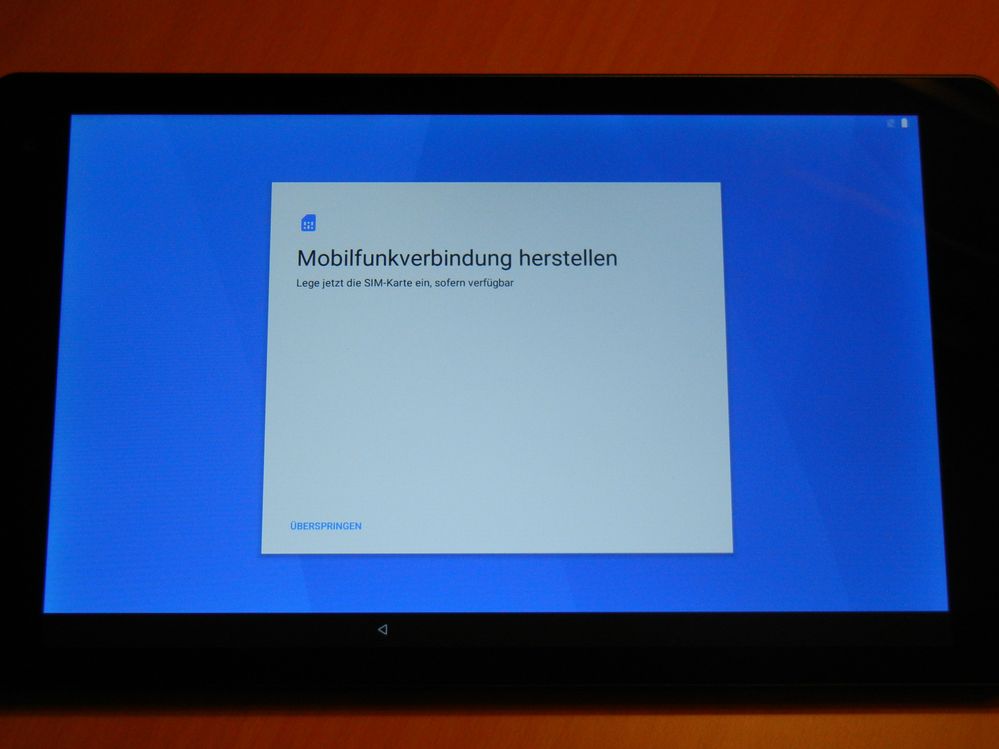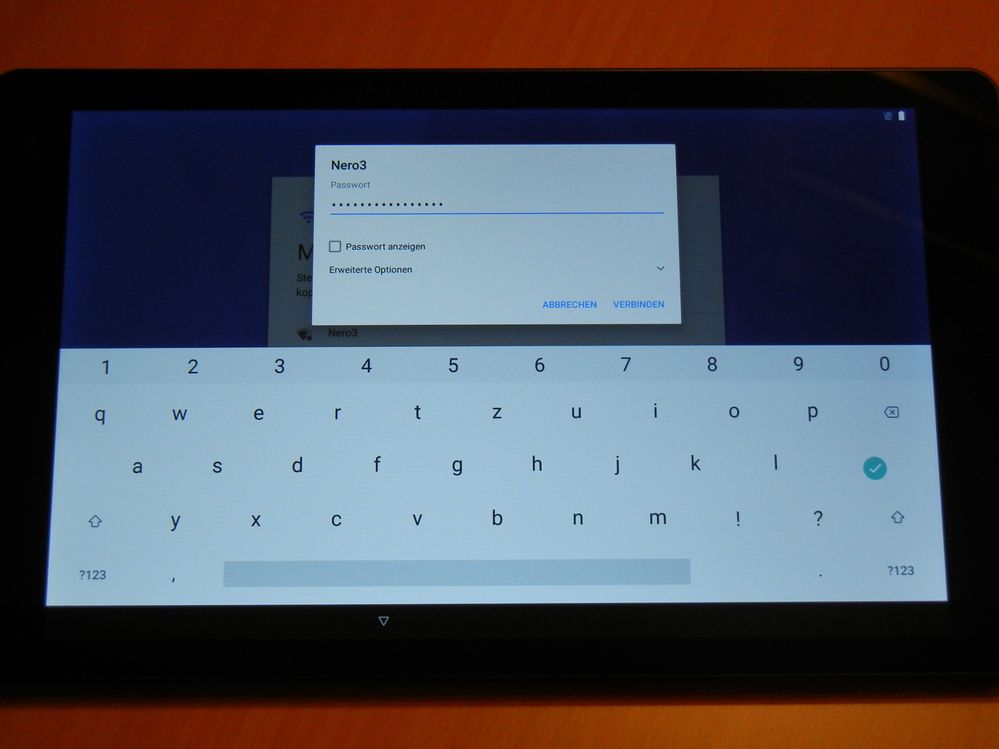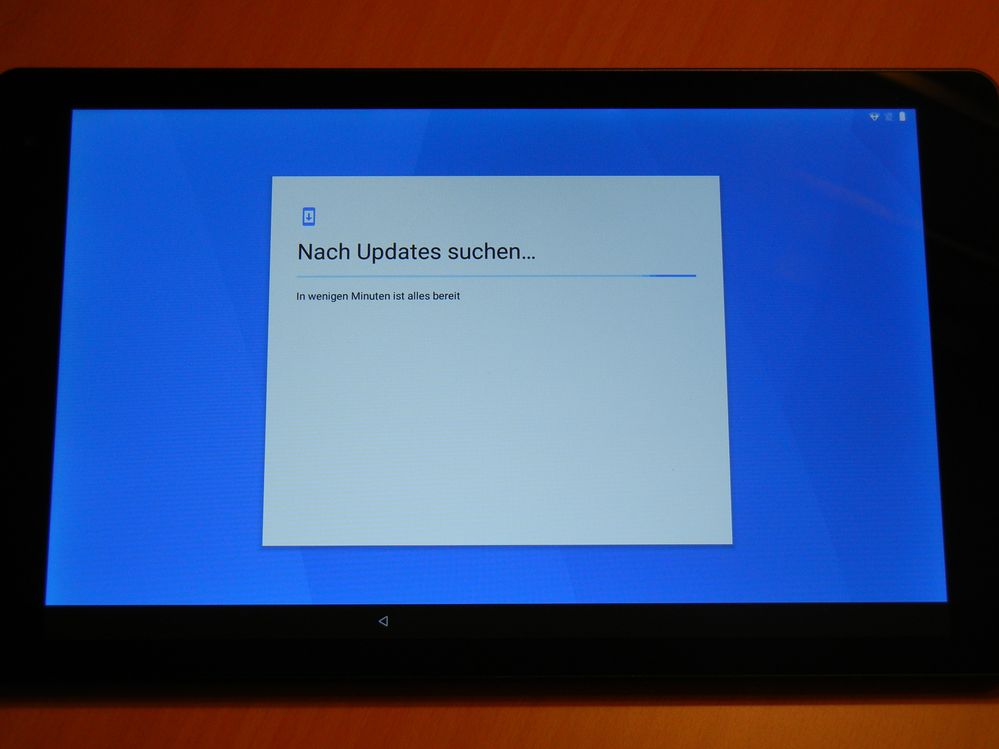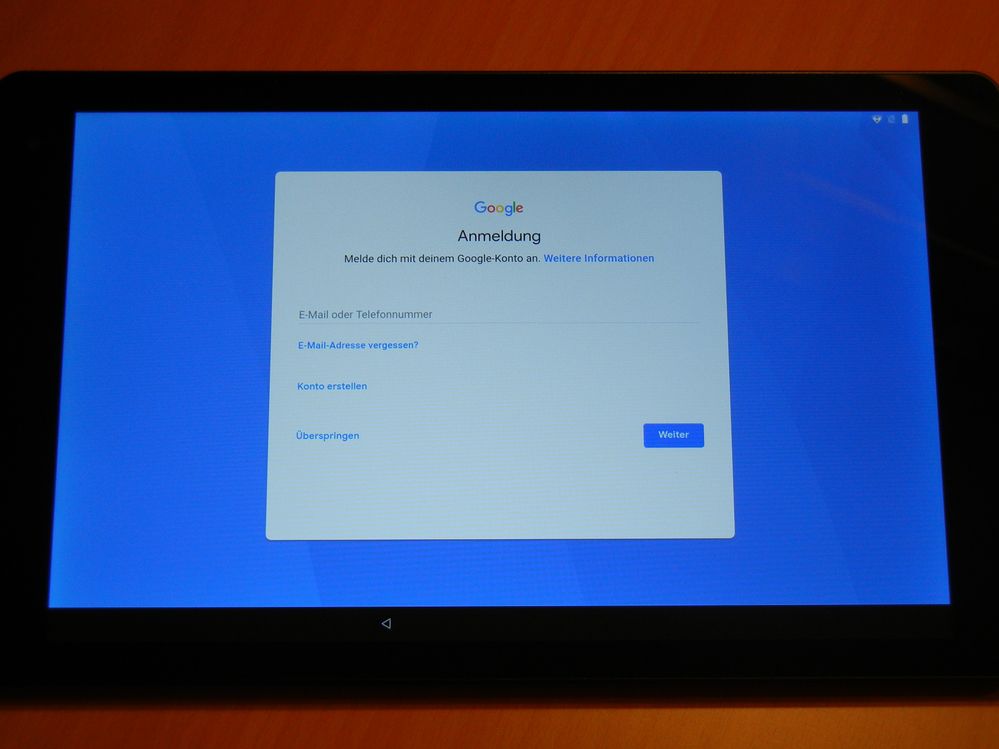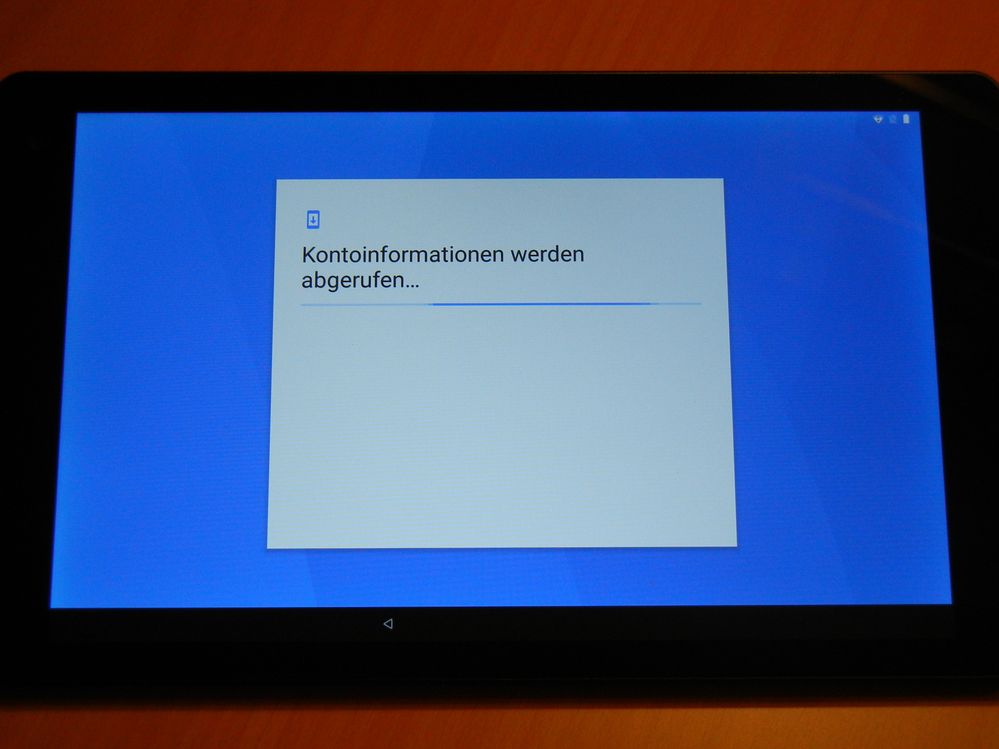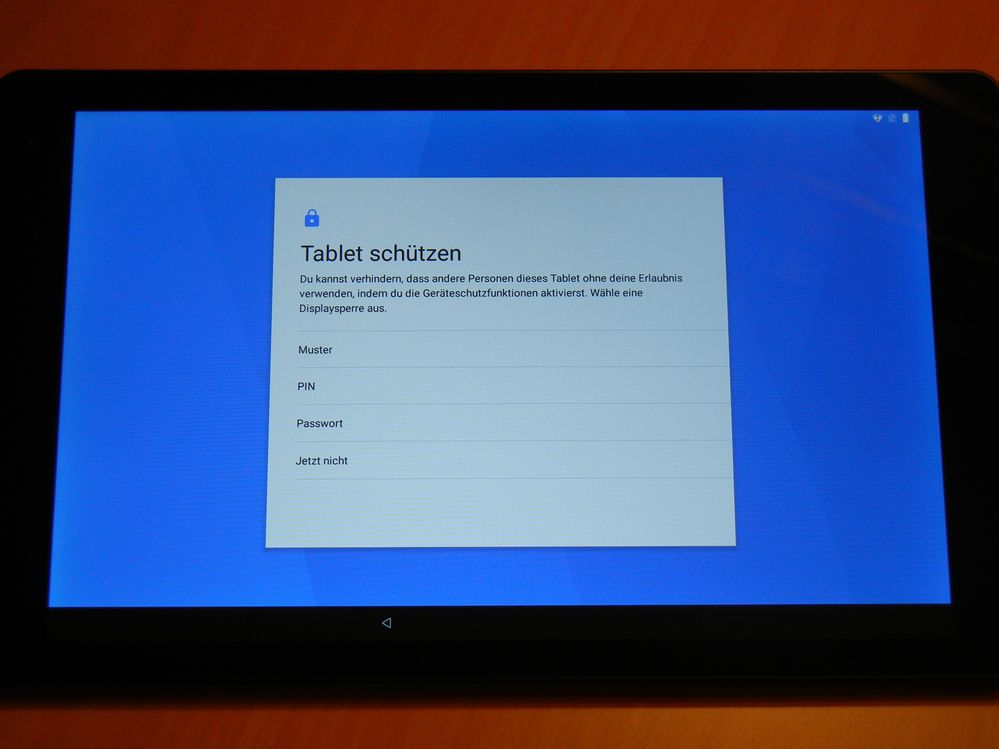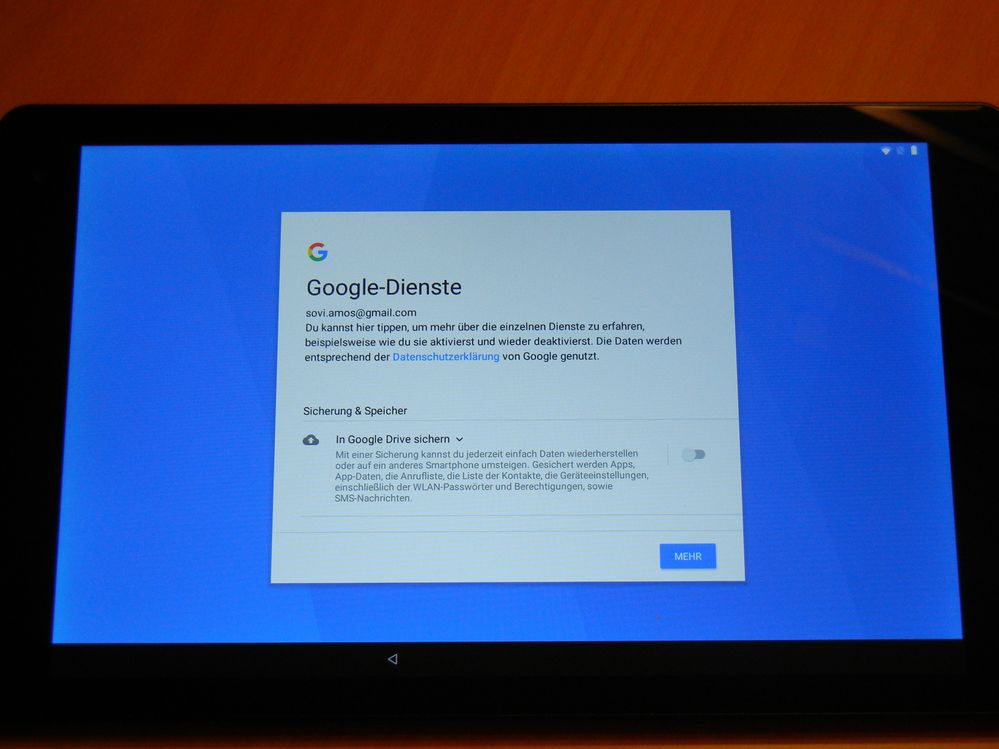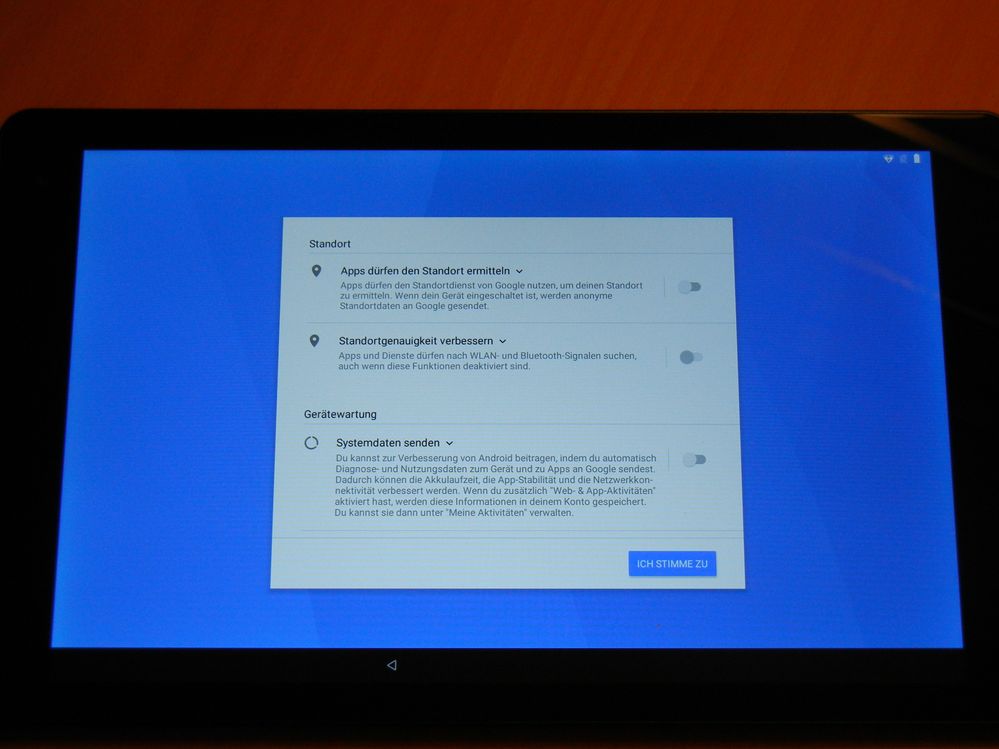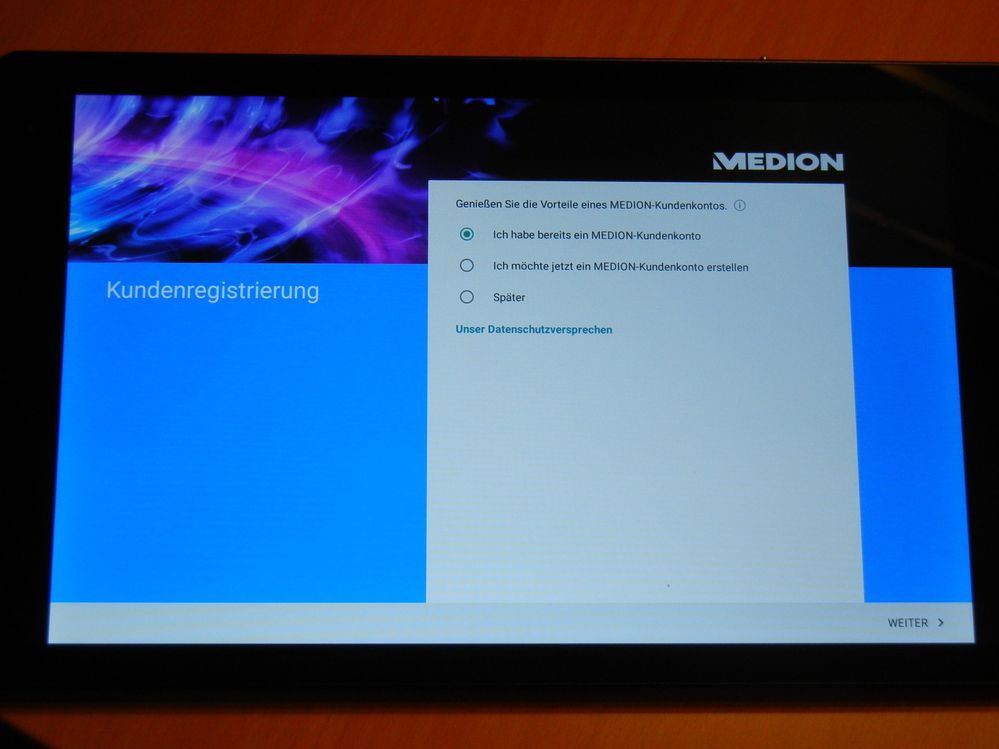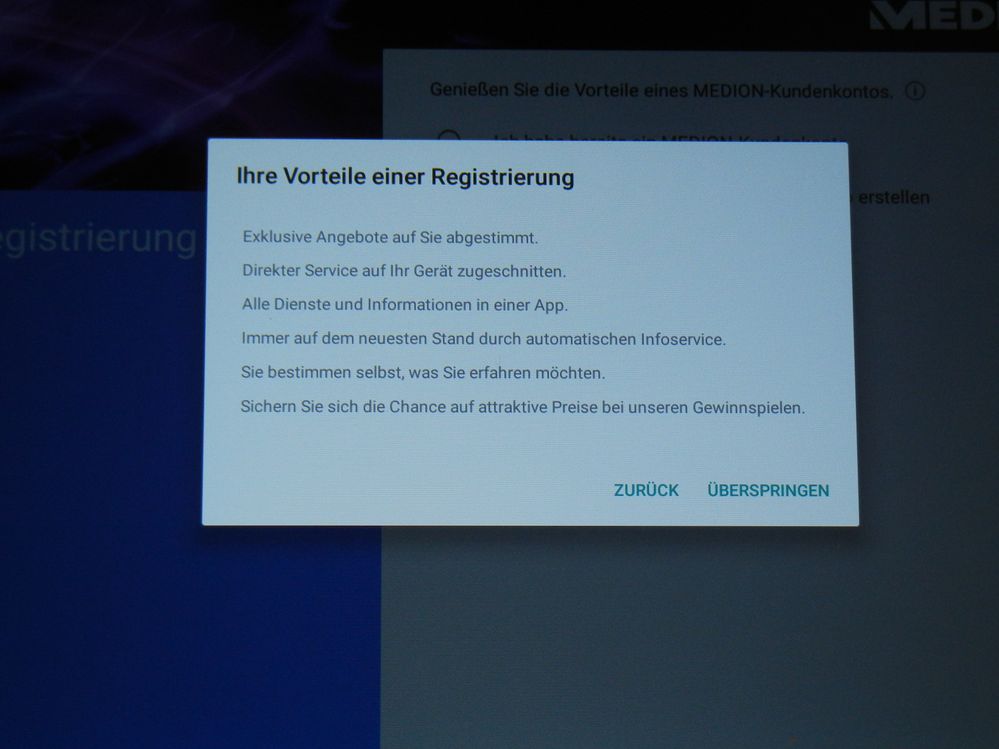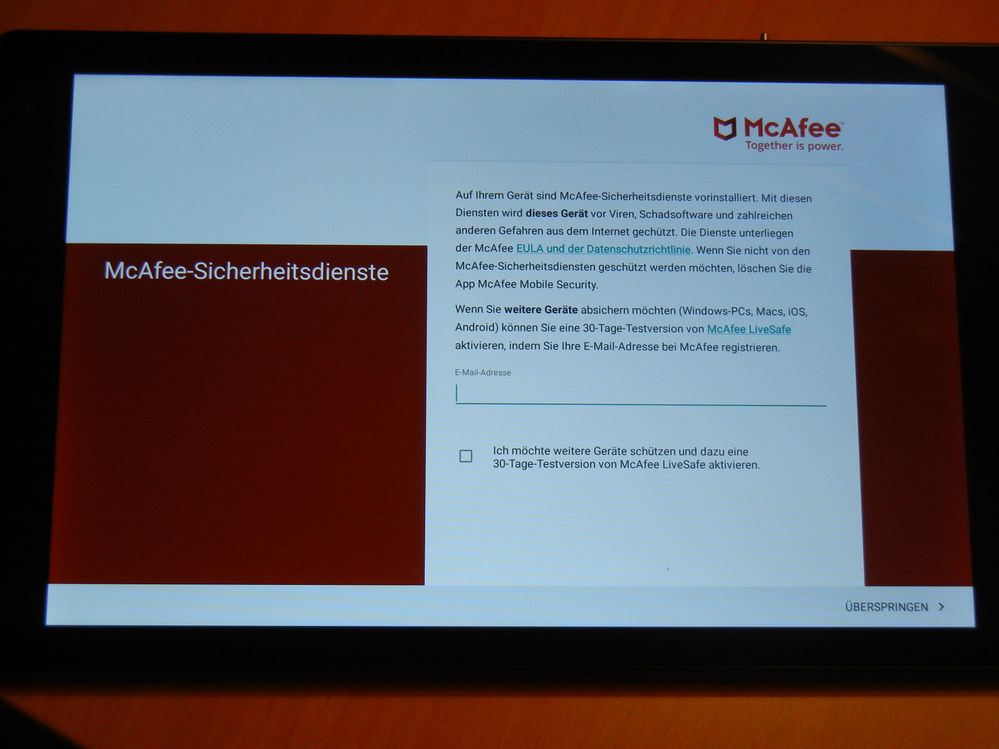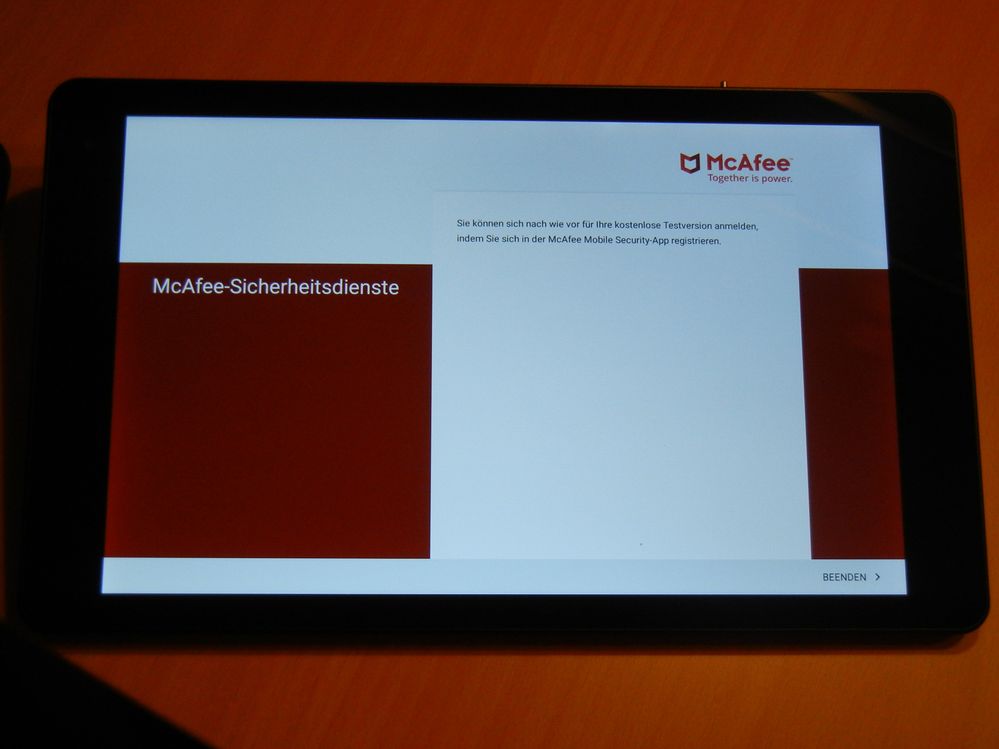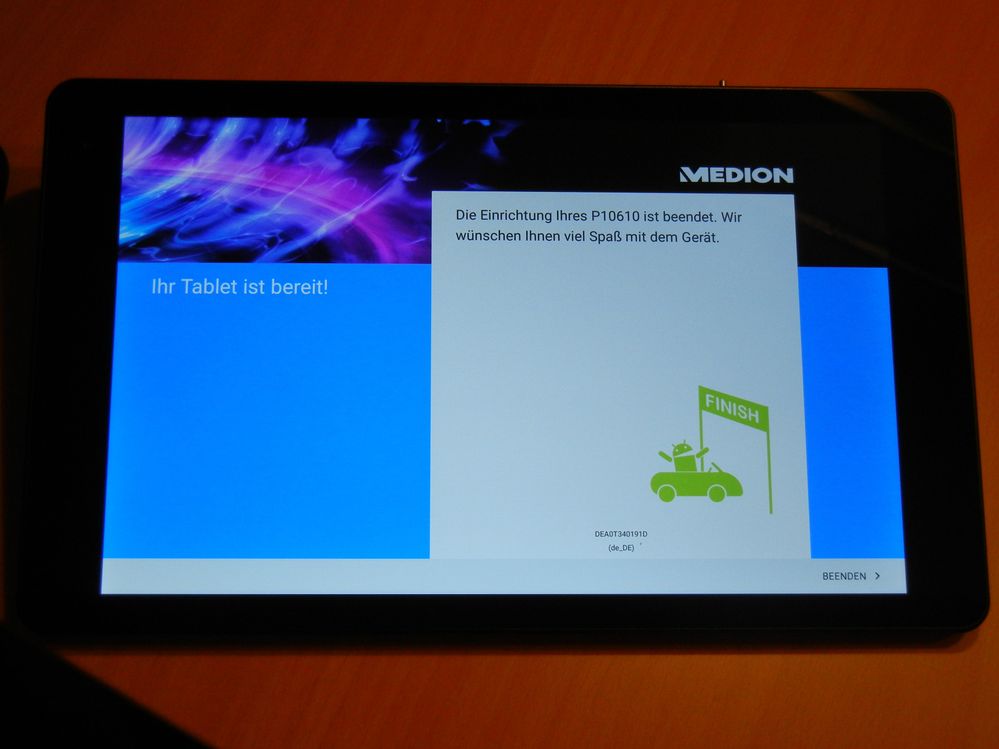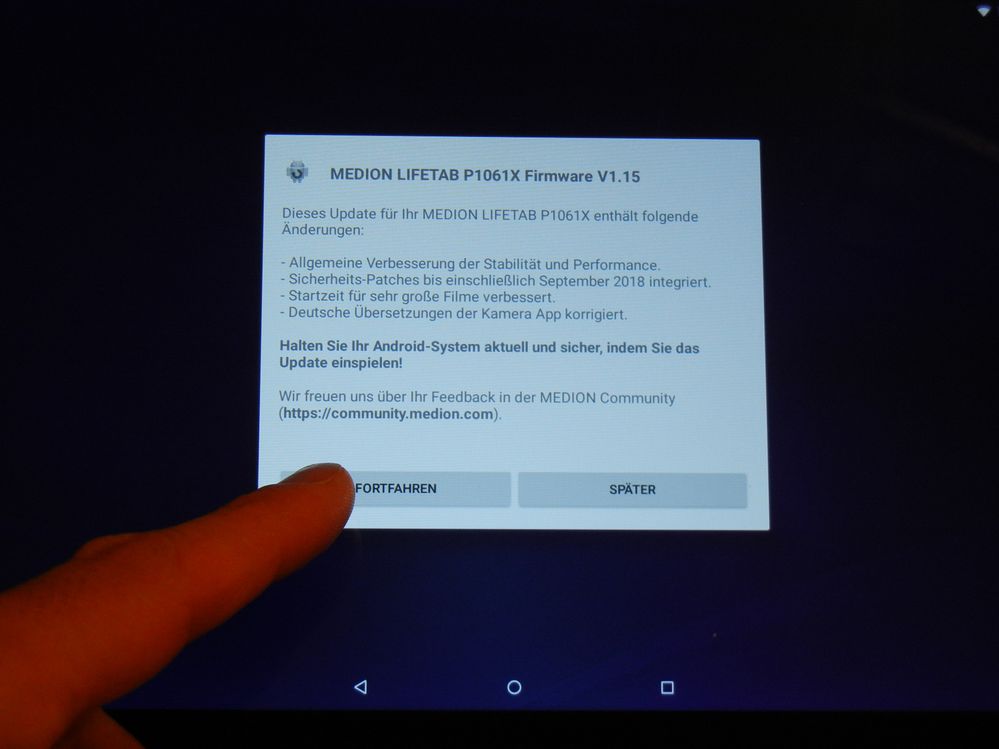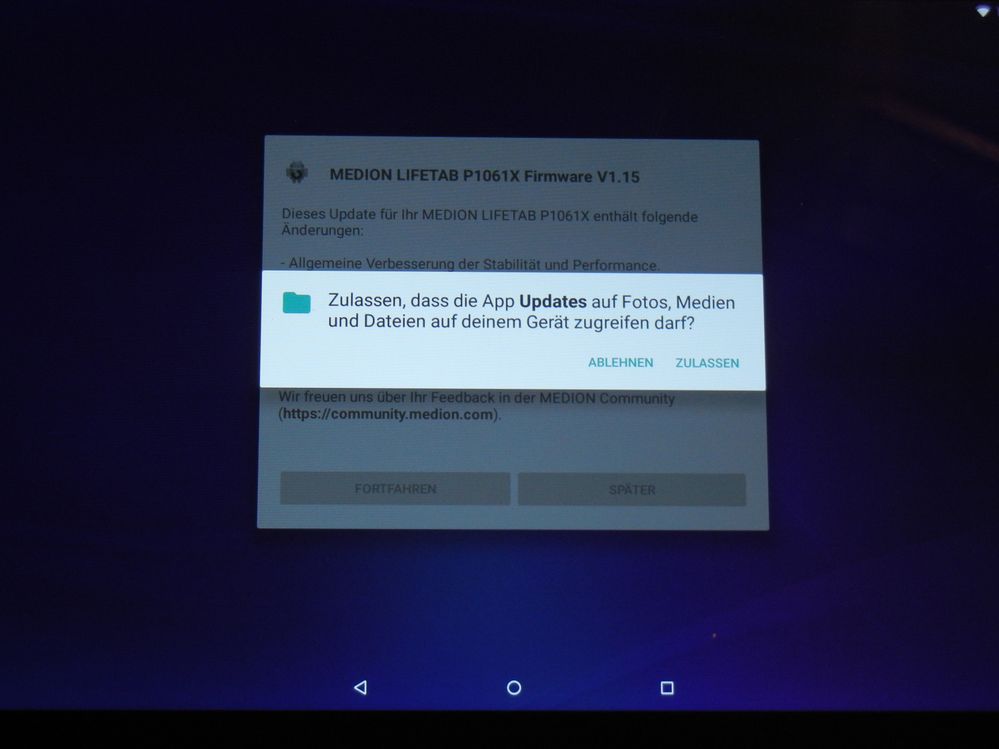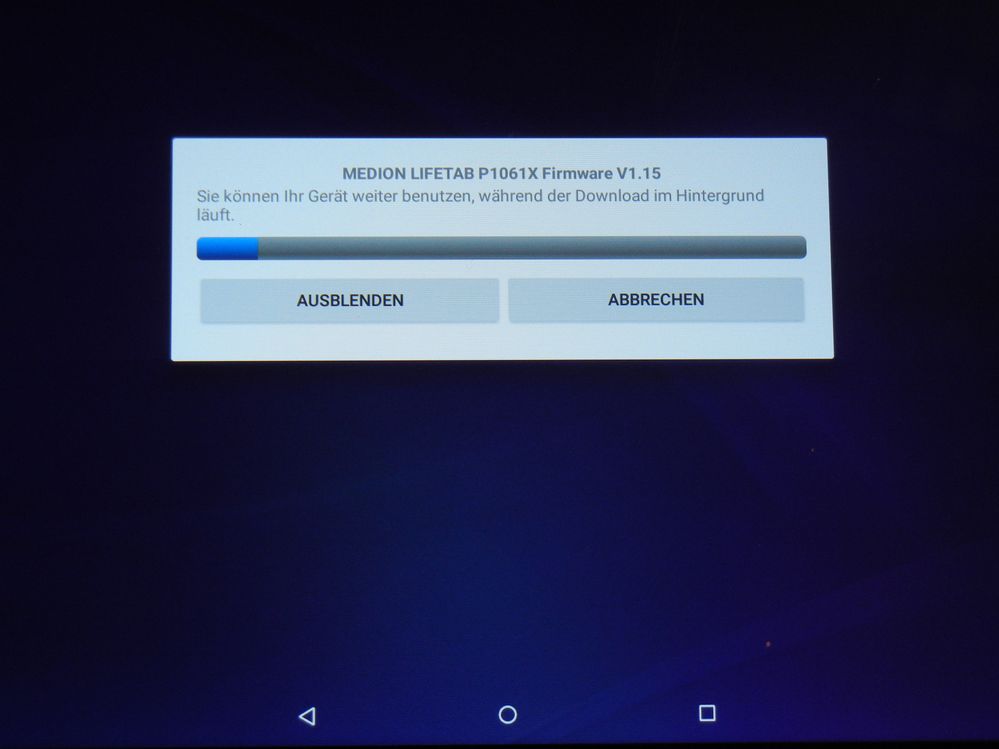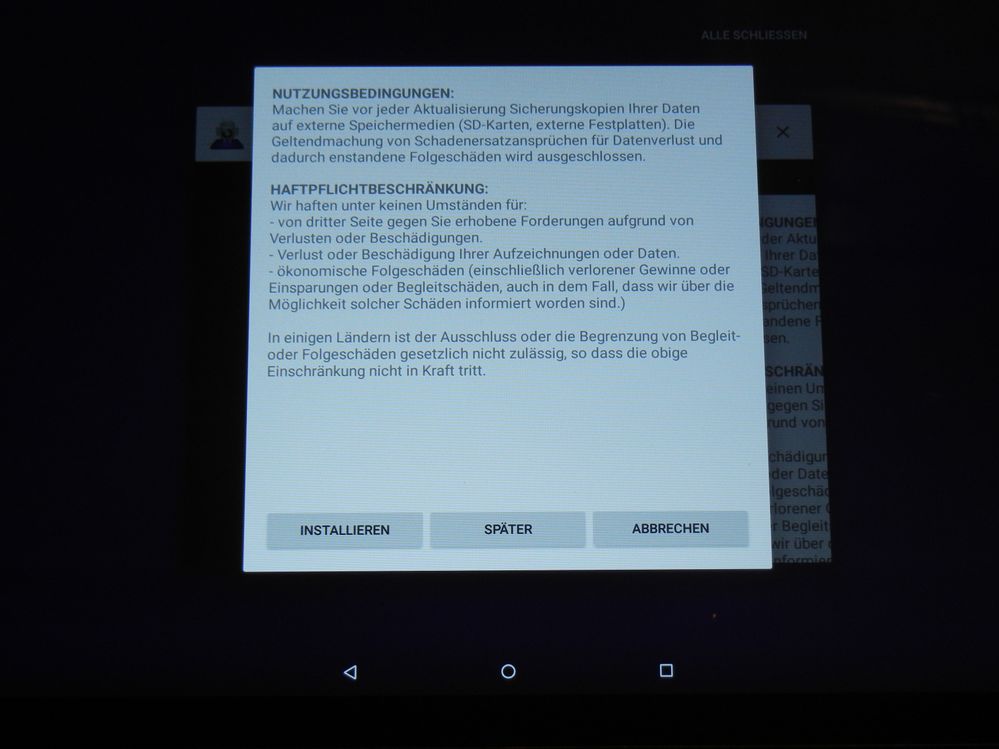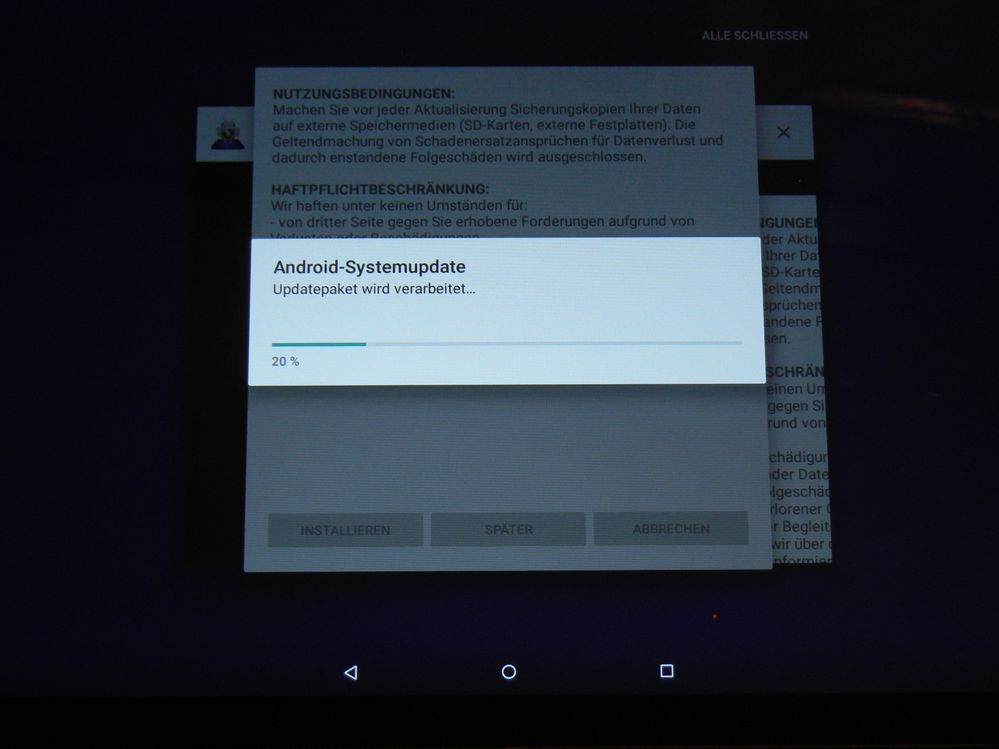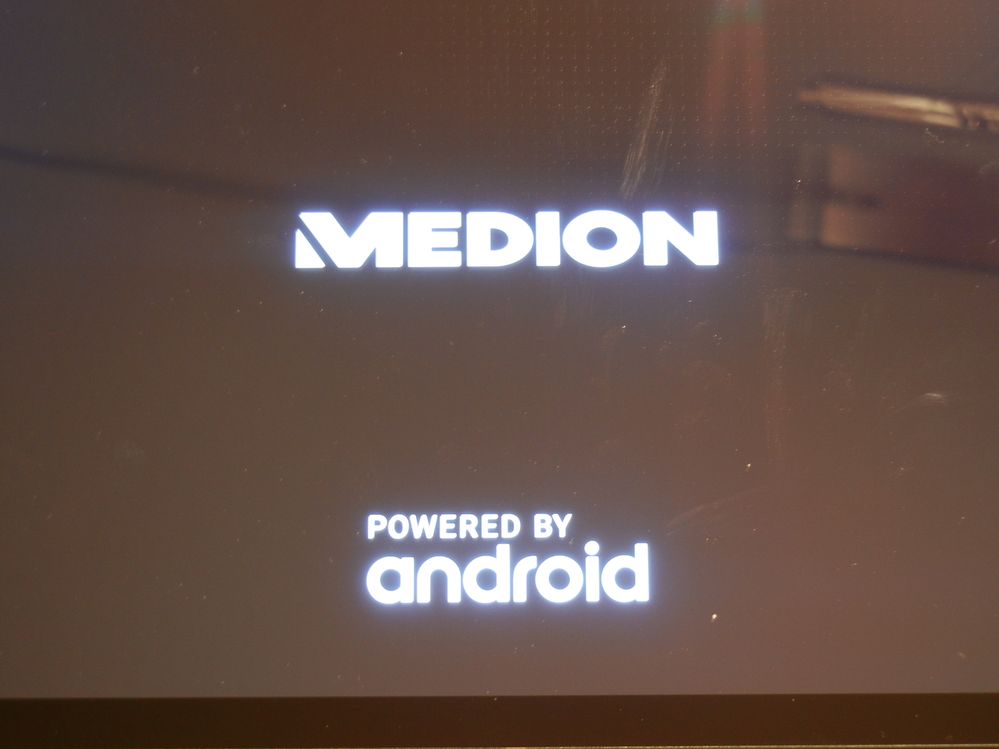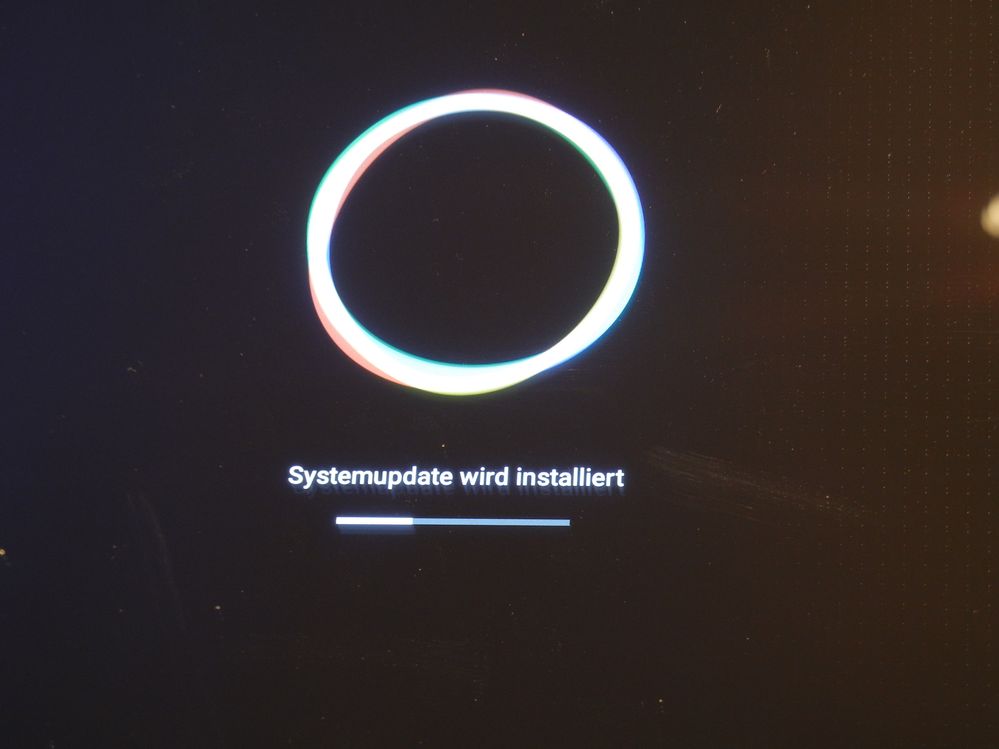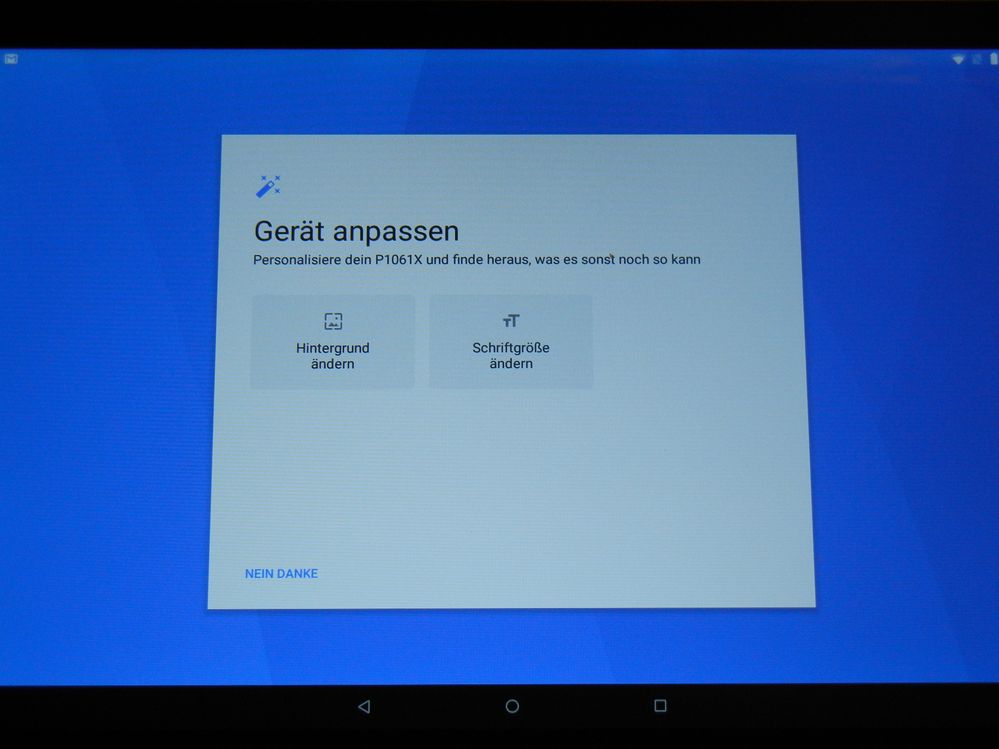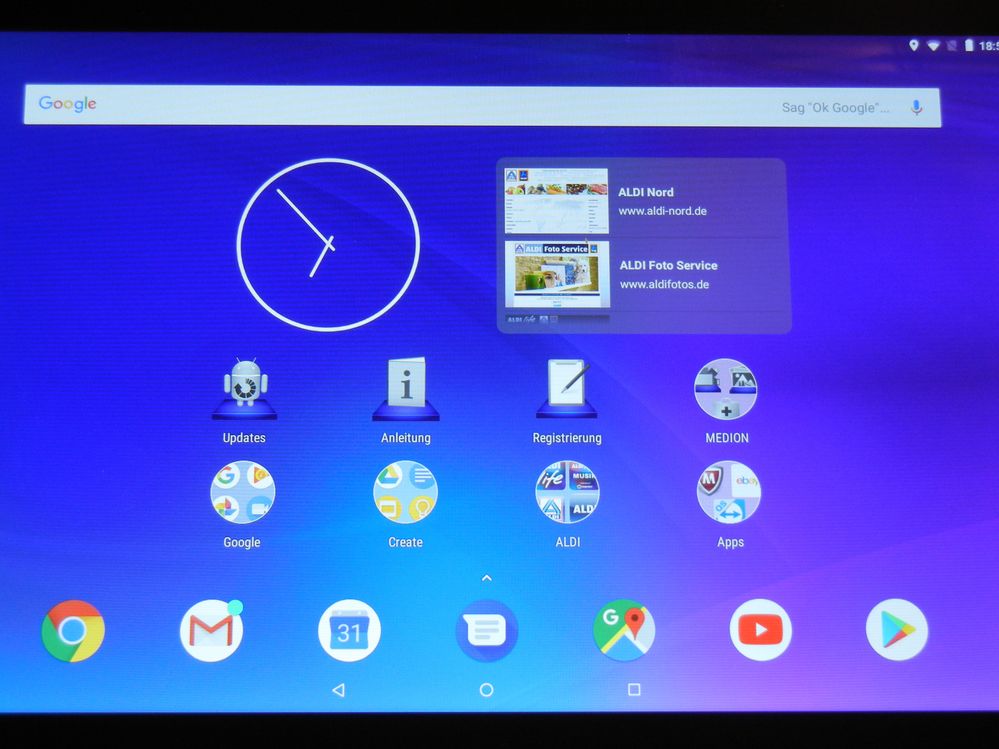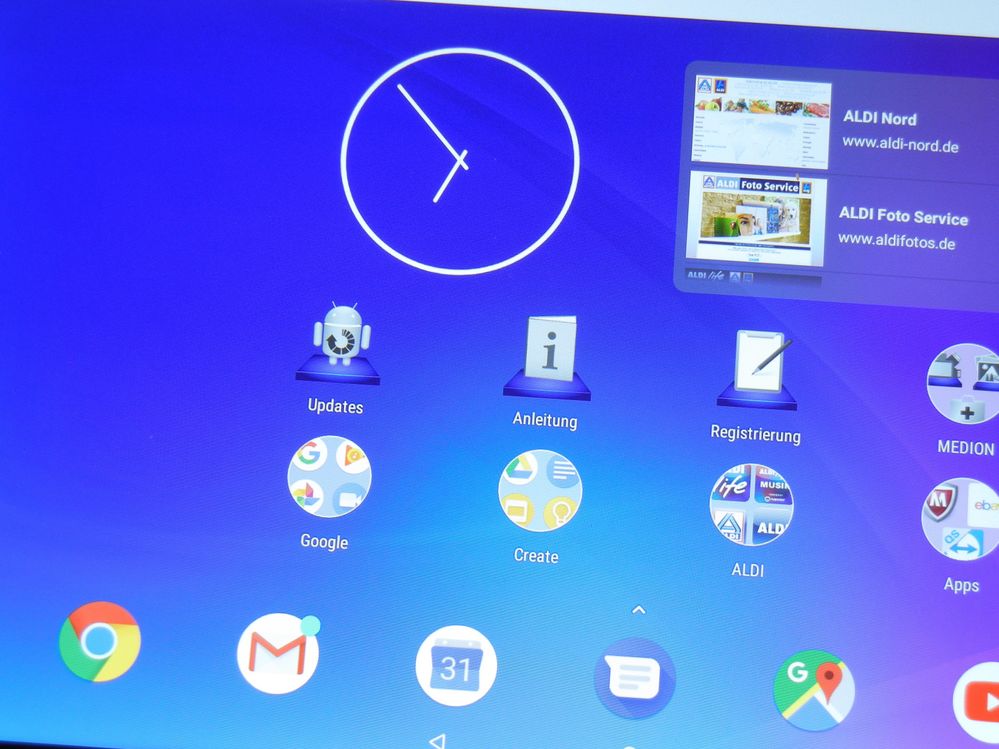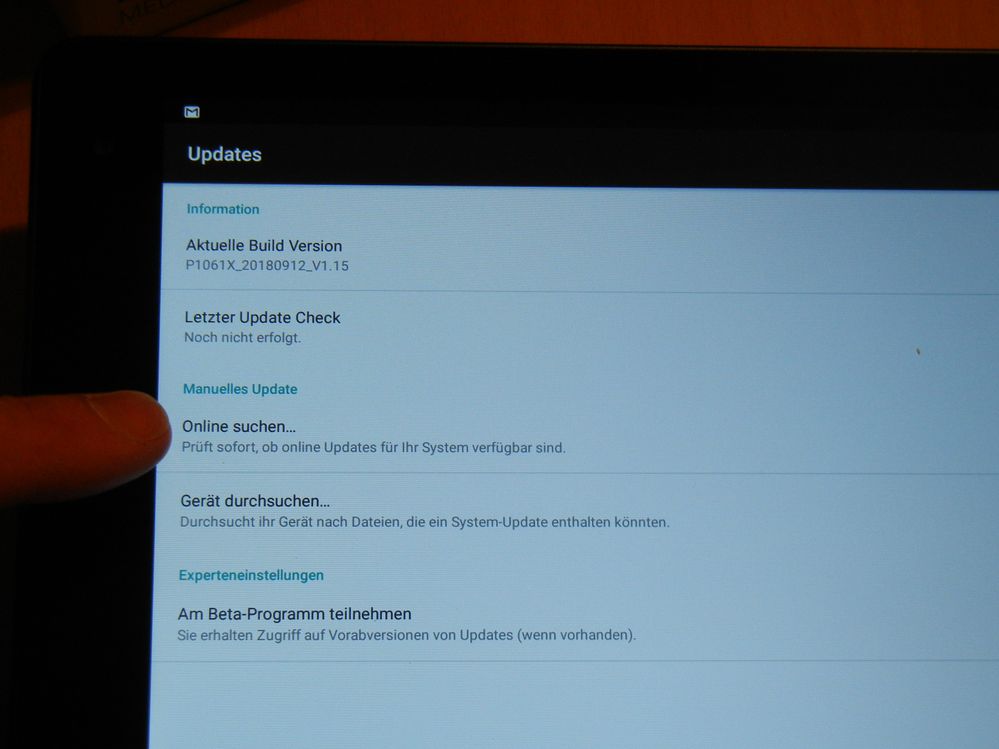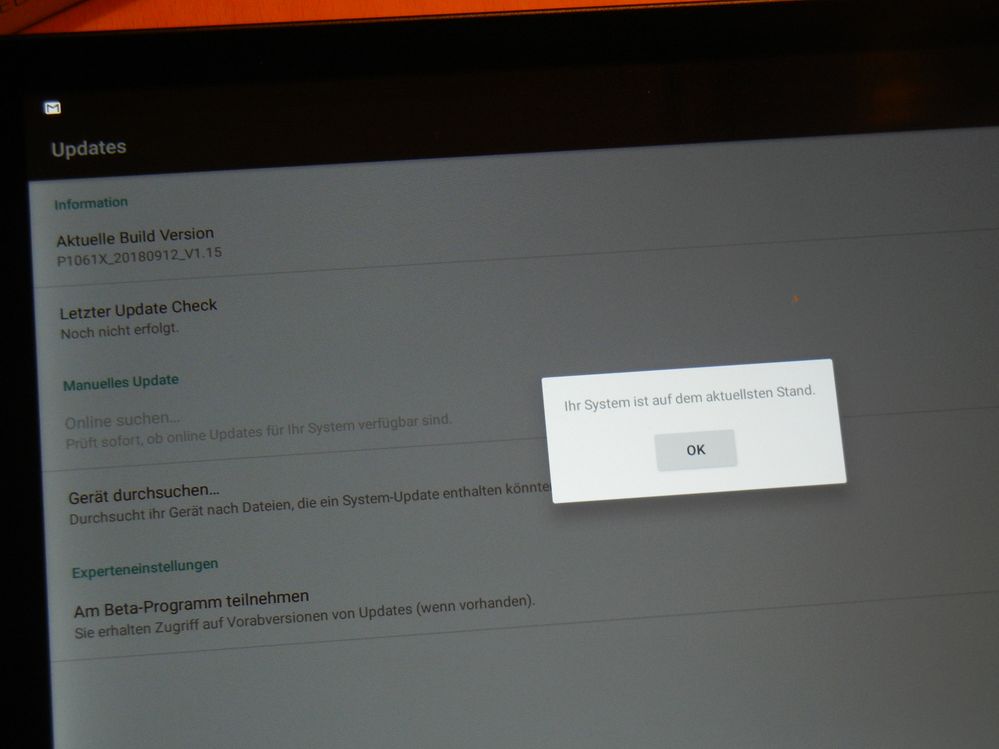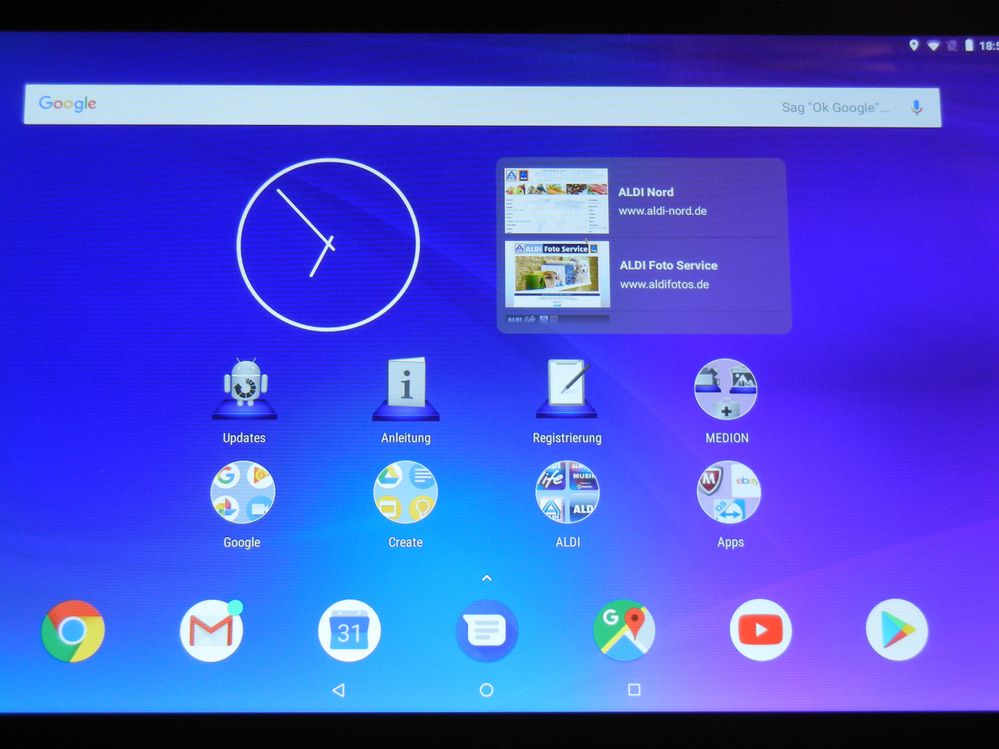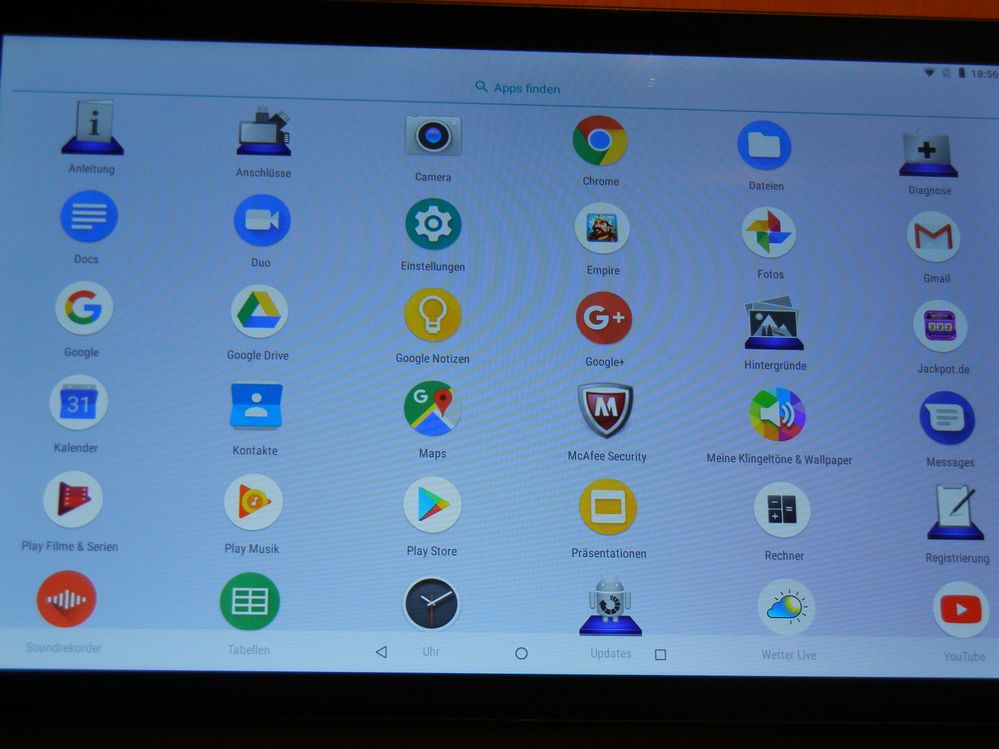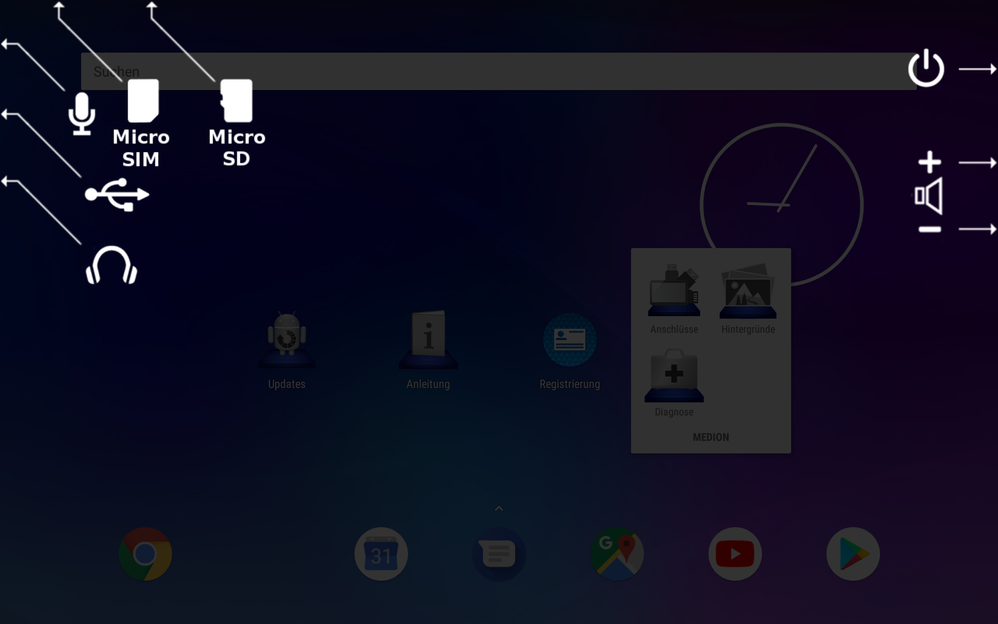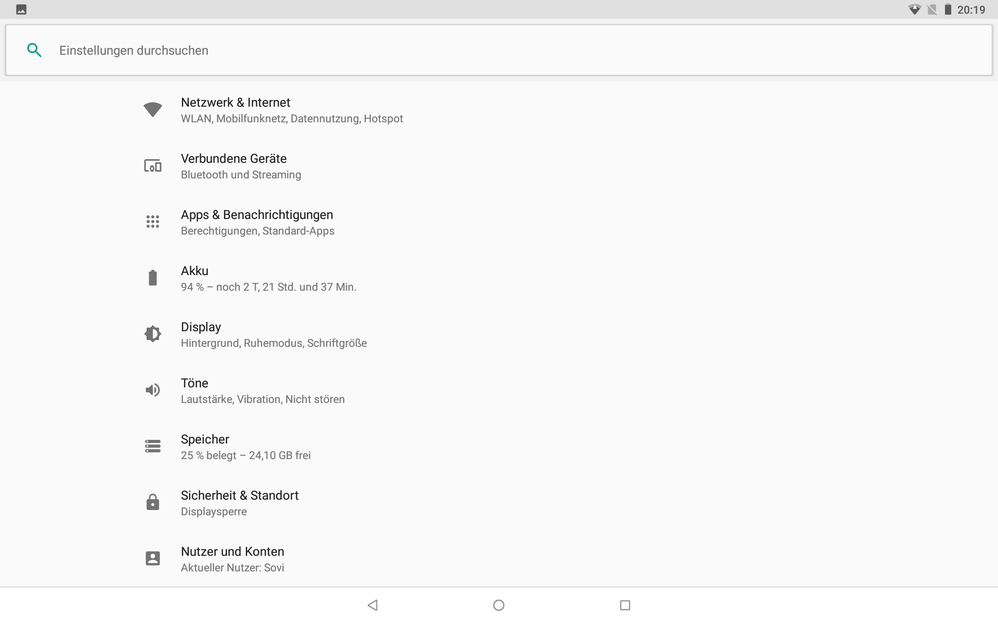- Community
- :
- Deutsch
- :
- Diskussionsforum
- :
- Computer / Netzwerk
- :
- Tablet
- :
- Teil 2: Review des MEDION LIFETAB P10610 (MD 61078...
- RSS-Feed abonnieren
- Thema als neu kennzeichnen
- Thema als gelesen kennzeichnen
- Thema für aktuellen Benutzer floaten
- Lesezeichen
- Abonnieren
- Stummschalten
- Drucker-Anzeigeseite
Teil 2: Review des MEDION LIFETAB P10610 (MD 61078) - Ersteinrichtung
GELÖST- Als neu kennzeichnen
- Lesezeichen
- Abonnieren
- Stummschalten
- RSS-Feed abonnieren
- Kennzeichnen
- Anstößigen Inhalt melden
am 13.12.2018 20:32
am 13.12.2018 20:32
Teil 2: Review des MEDION LIFETAB P10610 (MD 61078) - Ersteinrichtung
Hallo zusammen,
…nach dem Auspacken
Teil 1: Review des MEDION LIFETAB P10610 (MD 61078) - Unboxing / Auspacken
nun der zweite Teil wie gestern versprochen. Nach dem aufgeladenen Akku (Wichtig, damit der Saft nicht während der folgenden Updates ausgeht) möchte ich euch mit kurzen Infos schnell durch meine Ersteinrichtung führen, ja nach euren eigenen Wünschen könnt Ihr natürlich eure Einrichtung anpassen:
Wenn Ihr das MEDION LIFETAB P10610 (@Medion wäre sowas wie Leopard nicht ein coolerer als die Nummerierung ?)…
…also noch mal wenn Ihr euer „Leopard“ Tablet 😉 einschaltet, bekommt Ihr als erstes eine nette Begrüßung zu sehen.
Bei Bedarf könnt Ihr hier aus einer großen Auswahl von unterschiedlichen Sprachen auswählen und klickt auf „STARTEN“ und das Abenteuer beginnt:
Als nächstes könnt Ihr gleich eine Mobilfunkverbindung (LTE Modul sei Dank) einrichten, sofern Ihr schon eine Mobilfunkkarte eingesteckt habt, sonst klickt auf „Überspringen“:
Als nächstes geht es gleich an das Wlan, was für die meisten wohl der Standard sein wird, daher wartet kurz bis euch die verfügbaren Wlan-Netzwerke angezeigt werden. Sobald euer Wlan erscheint, klickt darauf und gebt im Anschluss euer Wlan Passwort ein:
Sogleich wird Kundenfreundlich für euch automatisch nach den ersten Updates geschaut (wartet kurz):
Als nächstes könnt Ihr optional Daten von einem Iphone oder Android Gerät anmelden, ich entscheide mich für „Als neues Gerät einrichten“, um mich direkt von Altlasten zu befreien und eine saubere Installation zu machen:
Als nächstes werdet Ihr nach eurem Google Konto gefragt (womit Ihr euch dann auch im Android Google App-Store Anmeldet), sofern Ihr bereits Anmeldedaten habt könnt Ihr diese direkt eingeben oder ein neues Konto erstellen:
Nun könnt Ihr auswählen wie Ihr eurer neues Lieblings-Tablet schützen möchtet. Sofern Ihr euer Tablet viel außerhalb der eigenen vier Wände verwendet, was ja dank LTE überall möglich ist, möchte ich euch die Sicherung sehr empfehlen (trefft nach euren persönlichen Wünschen eine Auswahl):
Bitte aktiviert und viel wichtiger deaktiviert was Ihr nicht an Google Diensten nutzen möchtet
(Hinweis: Bitte denkt dran, Ihr könnt hier nach unten scrollen um alle Optionen zu sehen):
Bei Bedarf könnt Ihr bereits jetzt weitere Email Konten einrichten (ich sage erstmal „Nein Danke“, damit es direkt weiter geht und ich später eigene Mailprogramme als die von Google verwenden werde)
Uhhh, fast geschafft (klickt auf weiter):
Bitte wählt eure bevorzugte Partner Version aus. Als echter Norddeutscher klicke auf natürlich auf Aldi Nord 😉
Nun wird ebenfalls die beiliegende Testversion von McAfee installiert (Das könnt Ihr Euch hier nicht aussuchen, bei Bedarf kann die APP später wieder deinstalliert werden, falls Ihr ein anderes/ eventuell auch kostenfreies Security Programm nutzen wollt aber immerhin wird man so gleich vom Start weg geschützt)
Direkt im Anschluss könnt Ihr euch mit eurem Medion Kundenkonto anmelden, sofern Ihr keines habt empfehle ich die Einrichtung für ein neues Kundenkonto.
Damit erhaltet Ihr direkten Service für eurer neues LIFETAB, direkten Zugriff über eine App und werden direkt von Medion über den Infoservice auf dem Laufenden gehalten. Aus Service Sicht also nicht ganz unwichtig.
Kleiner Tipp am Rande, hier im Medion Community Forum, habt Ihr natürlich auch einen tollen Anlaufpunkt, falls Ihr mal Fragen zu eurer Hardware habt. Wie Ihr ja bestimmt wisst hier sowohl Anwender als auch Medion Foren Admins für freundlichen, schnellen und guten Support unterwegs!
Als nächstes könnt Ihr euch gleich bei McAfee registrieren (ich für meinen Teil habe das erstmal übersprungen, kann man bei Bedarf auch später machen):
Fast geschafft, also weiter in den Endspurt!
Erfreulicher Weise hat Medion bereits Updates für das LIFETAB veröffentlicht, welche ich mir natürlich nicht entgehen lassen werden. Also direkt das Update auf 1.15 (Dem Update gewähre ich auch entsprechend die angefragten Zugriffe)
(Wartet bis das Update der LIFETAB Firmware runtergeladen/abgeschlossen ist):
Danach gibt direkt das Android Update auf die 8.1 Version (klickt auf “Installieren“)
(Das ganze kann so zwischen 10-20min dauern):
Wer mag kann sich noch einen Hintergrund bzw. viel wichtiger für alle, die eine größere Schrift benötigen, die Schriftgröße Anpassen. Und danach ist es schon vollbracht!
Euer Tablet ist Betriebsbereit und Ihr könnt los legen!!
Zusatz: Wer noch ein paar weitere Infos haben möchte darf noch etwas weiterlesen:
Also lasst uns noch kurz einen schnellen Blick auf die Oberfläche werfen, damit Ihr euch schnell zurechtfindet:
Links findet Ihr direkt Updates (welche wir gerade durchgeführt haben, so dass wir bereits auf dem aktuellen Stand sind)
Wenn Ihr vom Startbildschirm mit dem Finger von unten nach oben streicht, bekommt Ihr alle bereits installierten Apps von eurem LIFETAB angezeigt:
Auf der rechten Seite vom Startbildschirm bekommt Ihr die Medion Apps angezeigt (klickt mal bitte auf Anschlüsse, dann bekommt Ihr noch mal angezeigt was wo zu finden ist, falls Ihr es vergessen haben solltet):
Noch ein Blick die Systeminfos
Ihr habt nun ca. 24Gb zur freien Verwendung für Apps und Dateien
Nun werde ich mich mal ein zwei Tage mit dem Tablet beschäftigen und euch als nächstes dann meine persönliche Eindrücke als Teil 3 hier im Forum posten, also bleibt weiter dran...!
Bei Fragen schreibt hier einfach.
Viele Grüße Euer @Fox10
---------------------------
#Medion #Erazer #läuftbeimir
Akzeptierte Lösungen
- Als neu kennzeichnen
- Lesezeichen
- Abonnieren
- Stummschalten
- RSS-Feed abonnieren
- Kennzeichnen
- Anstößigen Inhalt melden
am 21.12.2018 09:33
am 21.12.2018 09:33
kurzer Nachtrag:
Teil 3 ist online, hier könnt Ihr dann weiterlesen:
Teil 3: Review des MEDION LIFETAB P10610 (MD 61078) - Persönliche Eindrücke
---------------------------
#Medion #Erazer #läuftbeimir
- Als neu kennzeichnen
- Lesezeichen
- Abonnieren
- Stummschalten
- RSS-Feed abonnieren
- Kennzeichnen
- Anstößigen Inhalt melden
am 21.12.2018 09:33
am 21.12.2018 09:33
kurzer Nachtrag:
Teil 3 ist online, hier könnt Ihr dann weiterlesen:
Teil 3: Review des MEDION LIFETAB P10610 (MD 61078) - Persönliche Eindrücke
---------------------------
#Medion #Erazer #läuftbeimir



 (de) ▼
(de) ▼  Click here to read this page in English
Click here to read this page in English Cliquez ici pour lire cette page en français
Cliquez ici pour lire cette page en français Klik hier om deze pagina in het Nederlands te lezen
Klik hier om deze pagina in het Nederlands te lezen